Heim >System-Tutorial >Windows-Serie >So lösen Sie das Problem mit dem weißen Bildschirm in Windows 10 Home Edition
So lösen Sie das Problem mit dem weißen Bildschirm in Windows 10 Home Edition
- WBOYWBOYWBOYWBOYWBOYWBOYWBOYWBOYWBOYWBOYWBOYWBOYWBnach vorne
- 2024-01-17 12:42:201087Durchsuche
Wenn ein weißer Bildschirm angezeigt wird, während unser Computer verwendet wird, können wir das Problem auf verschiedene Arten beheben, z. B. durch Aufrufen des abgesicherten Modus, Kaltstart usw. Schauen wir uns das unten an.
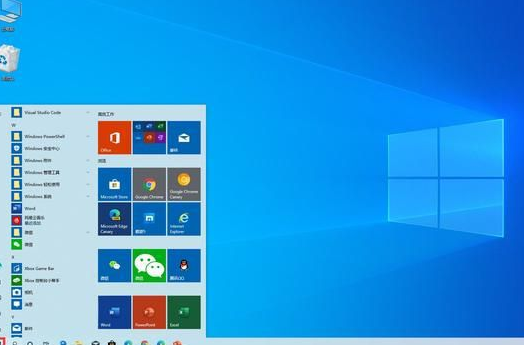
Lösung für den weißen Bildschirm von Windows 10 Home Edition:
1. Überprüfen Sie das Hardwaregerät:
Zunächst empfehlen wir Ihnen, zu überprüfen, ob das Computerhardwaregerät normal ist. Stellen Sie sicher, dass der Monitor und das Netzkabel fest mit dem Computer verbunden sind. Sie können auch versuchen, das Datenkabel auszutauschen oder es an einen anderen Monitor anzuschließen, um mögliche Hardwareprobleme zu beseitigen.
2. Kaltstart:
Drücken Sie den Netzschalter des Computers fest, um das Herunterfahren des Computers zu erzwingen. Warten Sie einige Sekunden und drücken Sie dann erneut den Netzschalter, um den Computer neu zu starten. Wenn ein Computer auf einen Software- oder Hardwarekonflikt stößt, kann ein Neustart das Problem manchmal wirksam lösen.
3. Wechseln Sie in den abgesicherten Modus:
Wenn Sie Ihren Computer neu starten, halten Sie die Taste F8 gedrückt, bis das Einstellungsmenü für die Startoptionen angezeigt wird. Bitte wählen Sie „Abgesicherter Modus“ und klicken Sie auf die Eingabetaste, um in den abgesicherten Modus zu gelangen. Wenn Sie Ihren Computer im abgesicherten Modus starten, können Sie potenzielle Probleme mit mancher Software oder Treibern beheben.
4. Entfernen Sie unnötige Startelemente:
Deaktivieren Sie vorübergehend Startelemente im Windows Task-Manager, um einige unnötige Programme oder Prozesse zu entfernen, die das Problem mit dem weißen Bildschirm verursachen können. Bitte drücken Sie nacheinander „Strg+Umschalt+Esc“, um den Task-Manager zu öffnen. Deaktivieren Sie auf der Registerkarte „Start“ vorübergehend nicht unbedingt erforderliche Startelemente und starten Sie dann den Computer neu.
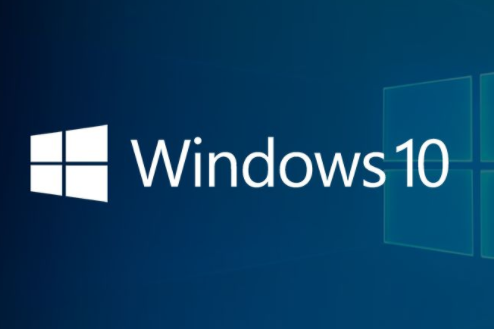
5. Viren oder Malware erkennen:
Manchmal kann der Computer durch Viren oder Malware infiziert sein, was das Problem des weißen Bildschirms verursacht. Zu diesem Zeitpunkt ist es unbedingt erforderlich, eine zuverlässige Antivirensoftware zu verwenden, um einen umfassenden Scan durchzuführen, um Viren oder Malware von Ihrem System zu entfernen.
6. Stellen Sie das System wieder her:
Wenn die oben genannten Schritte das Problem nicht lösen, können Sie die Systemwiederherstellungsfunktion verwenden. Drücken Sie unter Windows 10 „Win+X“, um das Kontextmenü zu öffnen, wählen Sie dann „System“ und dann „Wiederherstellung“. Wählen Sie unter den Wiederherstellungsoptionen einen verfügbaren Systemwiederherstellungspunkt aus und befolgen Sie die Anweisungen auf dem Bildschirm.
7. Installieren Sie das System neu:
Wenn das Problem mit dem weißen Bildschirm weiterhin besteht, können Sie eine Neuinstallation des Betriebssystems in Betracht ziehen. Stellen Sie in diesem Fall sicher, dass Sie wichtige Dateien und Daten sichern und verwenden Sie anschließend die Installationsdiskette oder die USB-Bootdiskette, um das Betriebssystem gemäß den Anweisungen des Systeminstallationsassistenten neu zu installieren.
Das obige ist der detaillierte Inhalt vonSo lösen Sie das Problem mit dem weißen Bildschirm in Windows 10 Home Edition. Für weitere Informationen folgen Sie bitte anderen verwandten Artikeln auf der PHP chinesischen Website!
In Verbindung stehende Artikel
Mehr sehen- Welche Methoden gibt es, um mit dem weißen Bildschirm der Autonavigation umzugehen?
- Erinnern Sie sich an das Problem mit dem weißen Bildschirm des WeChat-Applets auf Android-Telefonen
- Was soll ich tun, wenn mein Computerbildschirm leer wird?
- Was verursacht einen weißen Bildschirm beim Starten des Computers?
- Bei Win10 Qiqiao 2 tritt ein Problem mit dem weißen Bildschirm auf

