Heim >Software-Tutorial >Bürosoftware >So passen Sie die Position kleiner Teilstriche im Excel-Diagramm an
So passen Sie die Position kleiner Teilstriche im Excel-Diagramm an
- 王林nach vorne
- 2024-01-17 11:48:061281Durchsuche
So ändern Sie die Position der kleinen Teilstriche im in Excel erstellten Kurvendiagramm
1, verwenden Sie Excel, um eine Datentabelle mit Diagrammen zu öffnen
2, klicken Sie auf den Diagrammbereich, um das Diagramm zu aktivieren
3, klicken Sie auf die Menüoption Balkendiagrammdiagramm
4, nachdem Sie auf diesen Befehl geklickt haben, wird das Dialogfeld mit den Diagrammoptionen angezeigt
5 Klicken Sie auf die Registerkarte „Achse“, wechseln Sie dann zwischen Klassifizierung und Zeitskala und klicken Sie auf „OK“. Wenn Sie den Datenpunkt der Zeitskalendatenreihe (eine Zeile oder Spalte mit Daten in der Datenquelle) auswählen (ein Diagramm entspricht einer Zelle). In Diagrammen, die zeitlich nicht kontinuierlich sind, werden leere Datenpunkte gebildet. Wenn Sie diese Datenpunkte löschen möchten, können Sie die Zeitachse in eine Kategorieachse ändern
6, das ist der Anzeigeeffekt der Zeitleiste
7, das ist der Anzeigeeffekt der Klassifizierungsachse
8, dies ist die Skalierungsoption der Klassifizierungsachse. Sie ist relativ einfach, nur der Maximalwert, der Minimalwert, die Grundeinheit, die Haupteinheit, die Nebeneinheit und die Daten in umgekehrter Reihenfolge
9, dies ist die Skalierungsoption der Zeitachse, einschließlich Minimalwert, Maximalwert, Grundeinheit, Haupteinheit, Nebeneinheit, die numerische Y-Achse kreuzt die Daten in umgekehrter Reihenfolge, die numerische Y-Achse kreuzt den Datumszeitraum , die numerische Y-Achse kreuzt den MaximalwertSo zeigen Sie Koordinatenachsenlinien in Excel an
Wählen Sie die Tabelle im Feld aus, klicken Sie im Menü auf Einfügen → Diagramm, wie in der Abbildung gezeigt, wählen Sie ein Diagrammformular aus, fügen Sie ein Diagramm in die Mitte des Blattes ein, klicken Sie mit der linken Maustaste und ziehen Sie das Diagramm an die angegebene Position.
1.Stellen Sie die vertikale Koordinatenskaleneinheit ein
Wählen Sie die vertikale Koordinate aus, klicken Sie, und auf der vertikalen Koordinate wird ein Rahmen angezeigt, der anzeigt, dass sie ausgewählt ist. Klicken Sie mit der rechten Maustaste, um den Menübefehl aufzurufen, wählen Sie unten „Achsen formatieren“ und das Fenster zur Einstellung der Koordinatenachse wird angezeigt. Die aktuelle Hauptskala der Ordinate ist 100. Wir ändern nun die Hauptskala auf 50 und zeigen die Nebenskala an.
Ändern Sie auf der Seite „Axies Option“ den Haupt-Tick-Wert auf 50. Im Allgemeinen unterteilt die Moll-Tonleiter die Dur-Tonleiter standardmäßig in fünf gleiche Teile. Wenn die Moll-Tonleiter also automatisch ist, wird ihr Wert automatisch auf 10 geändert.
Kreuz im Skalenformular auswählen, dann schließen und beenden. Das Ergebnis ist wie im Bild dargestellt.
2. Zeigen Sie die vertikale Koordinatenwerteinheit an und legen Sie das Wertanzeigeformat fest
Als nächstes fügen wir das Anzeigeformat und die Einheit des Ordinatenwerts hinzu. Klicken Sie mit der rechten Maustaste auf die Ordinate, wählen Sie unten „Achsen formatieren“ und wählen Sie auf der zweiten Seite „Zahl“ das Finanzelement „Buchhaltung“ aus. Die Standardanzahl der Dezimalstellen beträgt 2. Positionieren Sie dann den Mauszeiger im Eingabefeld unten, die Kategorie springt automatisch zum benutzerdefinierten Element, ändert das entsprechende Symbol, wie im Bild gezeigt, klicken Sie auf die Schaltfläche „Hinzufügen“ hinter dem Feld, schließen und beenden, und der Effekt ist wie folgt im Bild dargestellt.
3.Häkchen anzeigen
Das Diagramm zeigt standardmäßig große Teilstriche an. Wir können kleinere Teilstriche anzeigen und deren Linienstil festlegen. Klicken Sie mit der rechten Maustaste auf die Ordinate und wählen Sie „Nebenschleiflinien hinzufügen“, um Nebenstriche hinzuzufügen.
4.Stellen Sie den Strichlinienstil ein
Klicken Sie mit der rechten Maustaste auf die Ordinate, wählen Sie „Kleine Schleiflinien formatieren“ und ändern Sie die kleinen Häkchen in Doppelpunkte und Striche, wie in der Abbildung gezeigt. Wenn Sie keine kleinen Häkchen anzeigen möchten, können Sie natürlich die Option „Keine Linie“ auswählen.
Ebenso können Sie die Hauptmarkierungen setzen.
Nach dem Einrichten stellen wir fest, dass die Skalenlinien zu dicht sind. Wir können die Schritte zum Einstellen der Skaleneinheit wiederholen und die Hauptskaleneinheit auf 100 ändern. Der Effekt ist wie in der Abbildung dargestellt.
So legen Sie den Koordinatenmaßstab und die Einheit des Excel-Diagramms fest
So stellen Sie den Skalierungswert der X-Achse in einem Excel-Diagramm unregelmäßig ein
So legen Sie die X-Achse als Zeitleiste oder Kategorieachse im Excel-Diagramm fest
1, verwenden Sie Excel, um eine Datentabelle mit Diagrammen zu öffnen
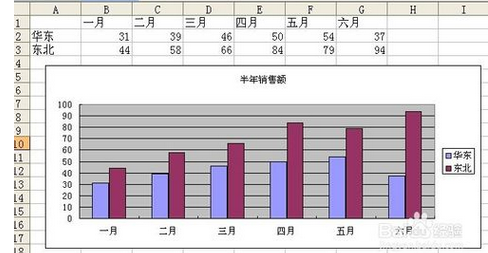
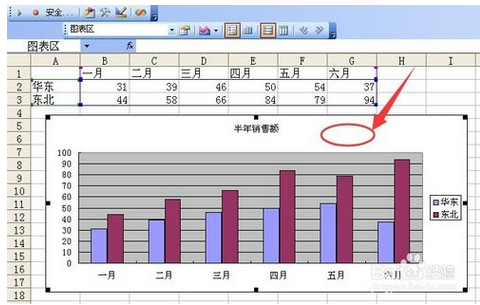
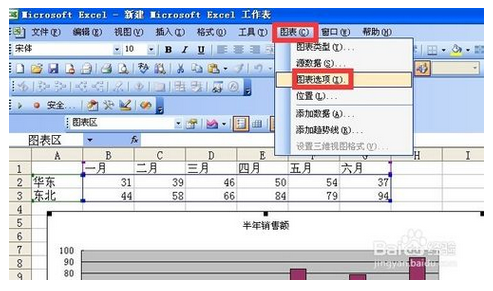
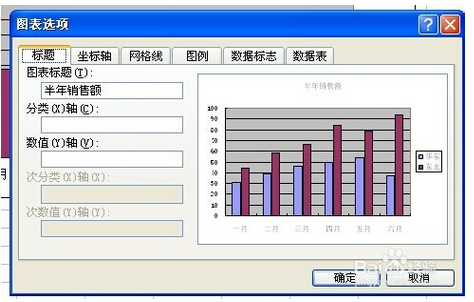
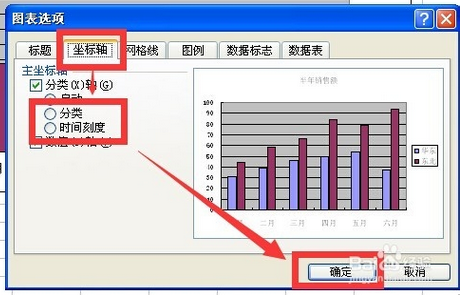
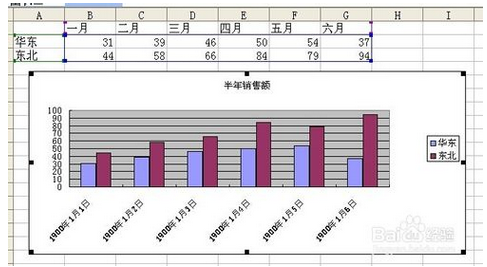
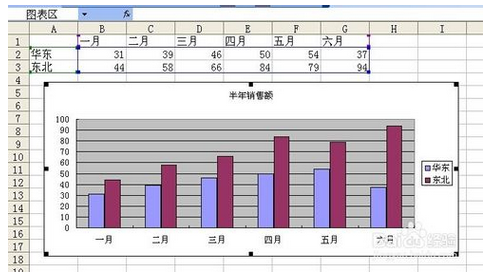
8, dies ist die Skalierungsoption der Klassifizierungsachse. Sie ist relativ einfach, nur der Maximalwert, der Minimalwert, die Grundeinheit, die Haupteinheit, die Nebeneinheit und die Daten in umgekehrter Reihenfolge
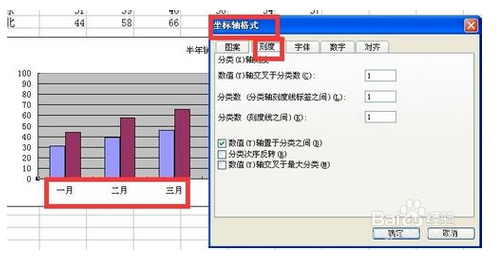
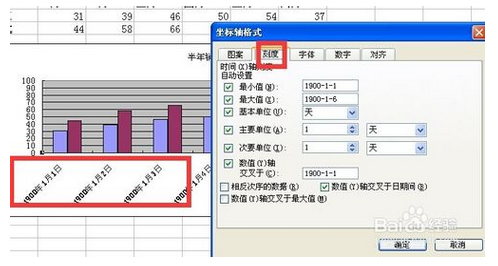
Das obige ist der detaillierte Inhalt vonSo passen Sie die Position kleiner Teilstriche im Excel-Diagramm an. Für weitere Informationen folgen Sie bitte anderen verwandten Artikeln auf der PHP chinesischen Website!
In Verbindung stehende Artikel
Mehr sehen- Ausführliche Erklärung zum Öffnen und Lesen von CSV-Dateien
- Schritte und Vorsichtsmaßnahmen zum Öffnen und Verarbeiten von Dateien im CSV-Format
- Methoden und Tipps zum Öffnen von CSV-Dateien: Geeignet für eine Vielzahl von Software
- Eine Kurzanleitung zur CSV-Dateibearbeitung
- Erfahren Sie, wie Sie CSV-Dateien richtig öffnen und verwenden

