Heim >Software-Tutorial >Bürosoftware >So extrahieren Sie die zweite, dritte, vierte ... Information in Excel
So extrahieren Sie die zweite, dritte, vierte ... Information in Excel
- WBOYnach vorne
- 2024-01-17 11:33:201438Durchsuche
Wie man die Sekunde in Excel einfügt. drei. Vier. . . Platzieren Sie den Inhalt der Spalte unter der ersten Spalte
Erreicht mit VBA-Programmierung.
ALT+F11——F7——Fügen Sie den folgenden Code ein und passen Sie das Format an:
Sub mysub()
Dim i As Integer
Mit Laken(1)
Blätter(1).Wählen
Für i = 2 To Cells(1, 256).End(xlToLeft).Column
Cells(Cells(65536, i).End(xlUp).Row, i).Select
Bereich(Auswahl, Zellen(1, i)).Auswählen
Auswahl.Kopieren
Cells([a65536].End(xlUp).Row + 1, 1).Select
ActiveSheet.Paste
Application.CutCopyMode = False
Als nächstes
Spalten("A:A").Auswählen
Selection.SpecialCells(xlCellTypeBlanks).Select
Selection.EntireRow.Delete
Zellen(1, 1).Auswählen
Ende mit
End Sub
Der Betriebseffekt ist wie folgt:
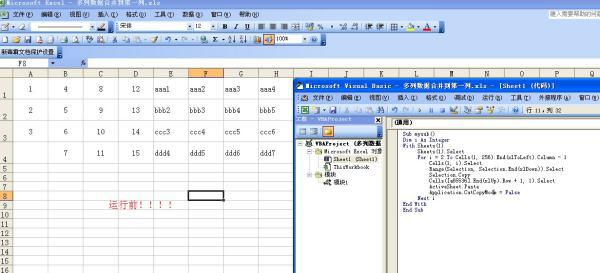
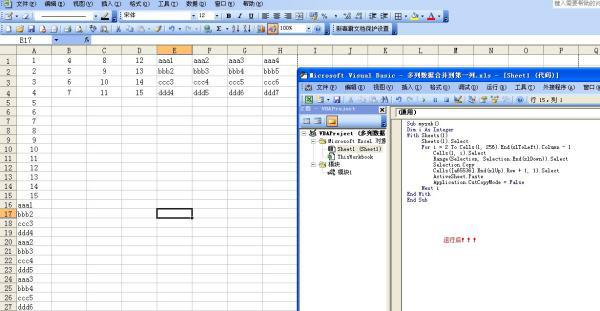
Was soll ich tun, wenn meine Excel-Tabelle nicht über die Funktionen zum Ausschneiden, Löschen und Einfügen verfügt? Manchmal kommt es nach dem Festlegen eines Passworts für Excel zu einer Reihe von Vorgängen, z. B. dass Excel keine Arbeitsmappen einfügen, löschen, umbenennen, verschieben usw. kann. Der Herausgeber fasst die Lösungen hier zusammen.
1. Zuerst öffnen wir die verschlüsselte Excel-Datei
2. Klicken Sie mit der rechten Maustaste auf eine beliebige Arbeitsmappe und Sie können sehen, dass die meisten der oben genannten Funktionen nicht verfügbar sind.
3. Jetzt beginnen wir, dieses Problem zu lösen. Bewegen Sie die Maus nach oben und klicken Sie auf die Registerkarte [Überprüfen].
4. Nachdem Sie auf [Freigegebene Arbeitsmappe aufheben] geklickt haben, werden Sie, wie in der Abbildung gezeigt, aufgefordert, Ihr Passwort einzugeben (das Passwort ist hier normalerweise das Passwort, wenn Sie Excel öffnen) und klicken Sie in beiden Schritten auf Bestätigen. Schließen Sie dann das Excel-Dokument.
5. Wenn wir das Excel-Dokument erneut öffnen, stellen wir fest, dass sich [Freigegebene Arbeitsmappe aufheben] in [Arbeitsmappe schützen und freigeben] geändert hat. Unsere Arbeit ist noch nicht beendet.
6. Klicken Sie auf [Arbeitsmappe schützen] und dann auf [Struktur und Fenster schützen].
7. Nachdem Sie eine Arbeitsmappe gefunden haben, können Sie mit einem Rechtsklick sehen, dass die Funktionen, die zuvor nicht verfügbar waren, jetzt verwendet werden können.
Es gibt keine Befehle zum Kopieren, Ausschneiden und Festlegen von Zellen, wenn Sie mit der rechten Maustaste auf eine Excel-Zelle klicken
1. Wie im Bild gezeigt, handelt es sich um eine Tabelle mit Daten, die im Arbeitsblatt mit dem Namen „Geschenk“ unten vorhanden ist. Auf der Rückseite befinden sich zwei weitere Arbeitsblätter, und durch Hinzufügen weiterer können unzählige Arbeitsblätter entstehen. Was wir jetzt tun müssen, ist, diese Tabelle mit Daten nach „sheet2“ zu kopieren.
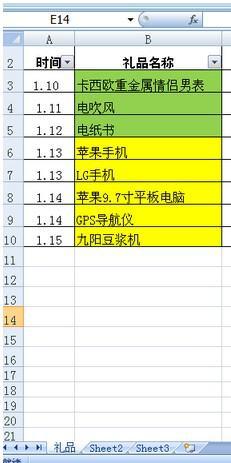
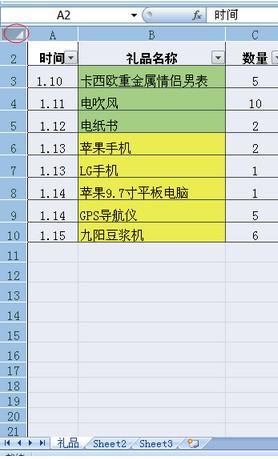
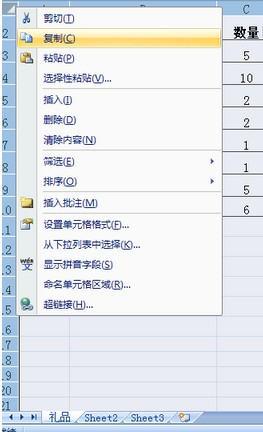
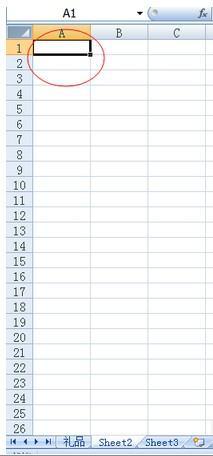
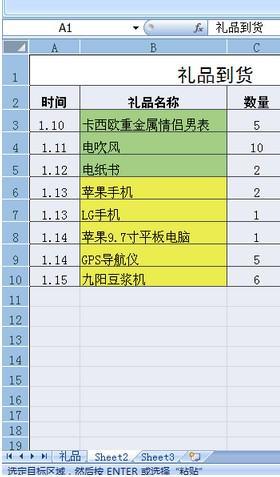
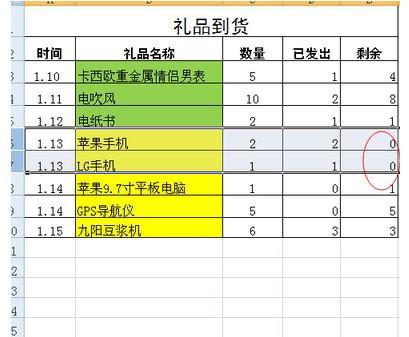
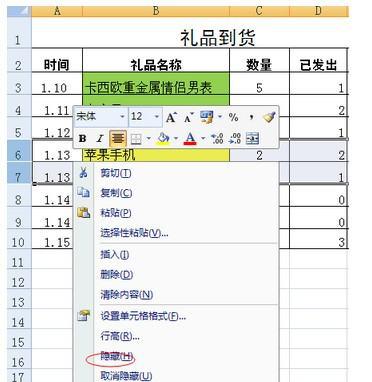
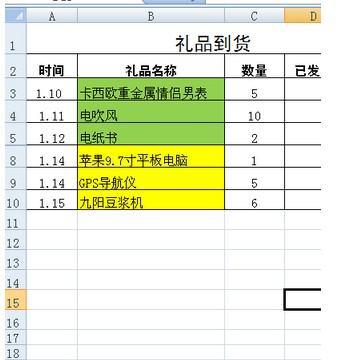
Das obige ist der detaillierte Inhalt vonSo extrahieren Sie die zweite, dritte, vierte ... Information in Excel. Für weitere Informationen folgen Sie bitte anderen verwandten Artikeln auf der PHP chinesischen Website!
In Verbindung stehende Artikel
Mehr sehen- Ausführliche Erklärung zum Öffnen und Lesen von CSV-Dateien
- Schritte und Vorsichtsmaßnahmen zum Öffnen und Verarbeiten von Dateien im CSV-Format
- Methoden und Tipps zum Öffnen von CSV-Dateien: Geeignet für eine Vielzahl von Software
- Eine Kurzanleitung zur CSV-Dateibearbeitung
- Erfahren Sie, wie Sie CSV-Dateien richtig öffnen und verwenden

