Heim >Software-Tutorial >Bürosoftware >So lösen Sie das Problem ungültiger Tastenkombinationen zum Wechseln der Word-Eingabemethode in Windows 7
So lösen Sie das Problem ungültiger Tastenkombinationen zum Wechseln der Word-Eingabemethode in Windows 7
- PHPznach vorne
- 2024-01-17 11:03:131636Durchsuche
Was tun, wenn die Tastenkombination zum Wechseln der Eingabemethode in Word unter Windows 7 fehlschlägt? Wenn Sie auf das Problem stoßen, dass die Eingabemethode in Word nicht umgeschaltet werden kann, überprüfen Sie zunächst, ob es nur in Word-Dokumenten auftritt. Wenn ja, können Sie versuchen, auf „Dateioptionen“ zu klicken.
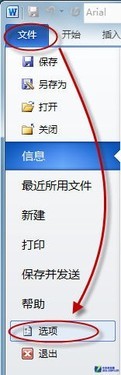
Klicken Sie im Fenster „Optionen“ auf „Erweitert“, suchen Sie dann im Detailfenster rechts nach „Eingabemethodensteuerung ist aktiv“ und überprüfen Sie es.
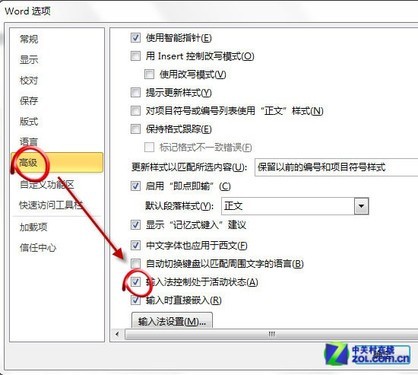
Starten Sie Word neu und prüfen Sie, ob das Problem behoben ist.
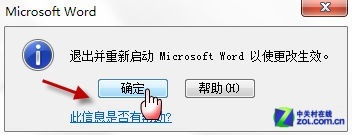
Wenn der Wechsel der Eingabemethode nicht nur in Word, sondern auch in anderen Anwendungen (z. B. Notepad) fehlschlägt. Oder die integrierten Tastenkombinationen einiger Software stehen im Widerspruch zu den Standardtastenkombinationen für die Eingabemethode. Wir können die Standardeinstellungen des Systems ändern. Klicken Sie mit der rechten Maustaste auf die Sprachleiste und wählen Sie „Einstellungen“.
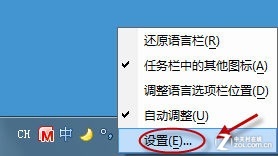
Nachdem das Fenster „Textdienste und Eingabesprachen“ angezeigt wird, wechseln Sie zur Registerkarte „Erweiterte Tasteneinstellungen“. Wählen Sie eine Aktion aus (z. B. Sprachwechsel oder Wechsel in voller Breite) und klicken Sie auf die Schaltfläche „Tastenfolge ändern“, um das Anpassungsfenster zu öffnen.
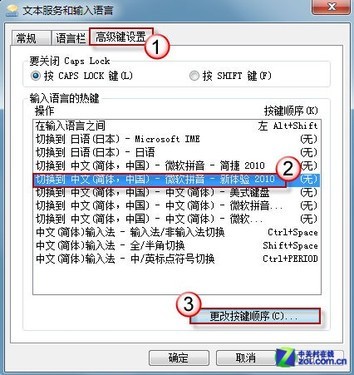
Definieren Sie eine Reihe von Tastenkombinationen entsprechend Ihren eigenen Nutzungsgewohnheiten und speichern Sie die Einstellungen.
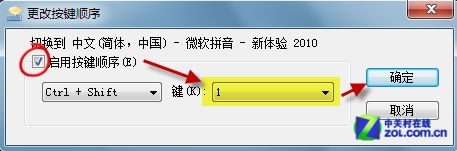
Drücken Sie abschließend die Schaltfläche „OK“, um alle Einstellungen zu speichern, und drücken Sie dann die Tastenkombination, um die Eingabemethode zu ändern.
Benutzerdefinierte Tastenkombinationen für Word 2007
1. Klicken Sie auf die Office-Symbolschaltfläche in der oberen linken Ecke der Word 2007-Benutzeroberfläche und klicken Sie unten im Popup-Menü auf „Word-Optionen“.
2. Zu diesem Zeitpunkt öffnet Word 2007 ein Optionseinstellungsfenster, das viele Einstellungen für verschiedene Aspekte von Word enthält. Wenn Sie genau hinschauen, können wir viele Einstellungen vornehmen. Was wir hier tun möchten, ist, die Tastenkombinationen festzulegen, also klicken Sie auf „Anpassen“.
3. Klicken Sie neben den Worten „Tastaturkürzel“ unten im Fenster auf die Schaltfläche „Anpassen“. Daraufhin wird ein neues benutzerdefiniertes Tastaturfenster angezeigt. Wir können den Befehl, für den Tastenkombinationen festgelegt werden müssen, über das Verknüpfungslistenfeld auf der Benutzeroberfläche auswählen: Wählen Sie zunächst im Listenfeld „Kategorie“ auf der linken Seite die Registerkarte aus, auf der sich der Befehl befindet, und wählen Sie dann den entsprechenden Befehl aus Listenfeld „Befehl“ rechts. Wenn Sie einen Befehl auswählen, wird unten im Dialogfeld eine kurze Erklärung angezeigt. Geben Sie abschließend die Tastenkombination in das Textfeld „Bitte drücken Sie die neue Tastenkombination“ ein.
Wenn wir beispielsweise auf der Registerkarte „Einfügen“ eine Tastenkombination für die Funktion „Bild einfügen“ festlegen möchten, wählen Sie im Listenfeld „Kategorie“ die Option „Registerkarte einfügen“ aus und suchen Sie dann den entsprechenden Befehl „Bild einfügen“. nach rechts und geben Sie die Tastenkombination ein. Der Typ der Tastenkombination kann Strg, Umschalt oder eine Kombination aus Strg + Umschalt sowie Buchstaben und Zahlen sein.
Word 2007 hat bereits einige Tastenkombinationen festgelegt. Wenn wir die Tastenkombinationen selbst festlegen, können wir überprüfen, ob die Tastenkombination verwendet wurde und von welchem Befehl sie gemäß „Derzeit zugewiesen“ auf der Benutzeroberfläche verwendet wird.
Darüber hinaus können wir den Objektbereich auswählen, auf den die Tastenkombination wirkt. Wählen Sie „Normal“ in der Option „Änderungen speichern in“, dann ist die Tastenkombination in allen Dokumenten wirksam. Sie können auch festlegen, dass sie nur im aktuellen Dokument wirksam ist.
Nach Abschluss der obigen Einstellungen klicken Sie auf die Schaltfläche „Angeben“, um die Tastenkombination endgültig erfolgreich zu erstellen. Durch die oben genannten Vorgänge können wir die vorhandenen Tastenkombinationseinstellungen zurücksetzen oder neue Tastenkombinationen hinzufügen.
Nachdem wir die Tastenkombinationen festgelegt haben, können wir die voreingestellten Befehle sofort aufrufen, indem wir einfach die Tastenkombination an einer beliebigen Stelle im Dokument drücken, ohne durch das Feld stöbern zu müssen, um die Befehlsschaltfläche in der Registerkarte „Multifunktionsleiste“ zu finden. Durch diese Methode kann die Effizienz unserer täglichen Nutzung erheblich verbessert werden, solange wir Tastenkombinationen für häufig verwendete Funktionen voreinstellen.
Das obige ist der detaillierte Inhalt vonSo lösen Sie das Problem ungültiger Tastenkombinationen zum Wechseln der Word-Eingabemethode in Windows 7. Für weitere Informationen folgen Sie bitte anderen verwandten Artikeln auf der PHP chinesischen Website!
Stellungnahme:
Dieser Artikel ist reproduziert unter:docexcel.net. Bei Verstößen wenden Sie sich bitte an admin@php.cn löschen
Vorheriger Artikel:Wo ist die Stelle des Ausschnitts in Word 2016?Nächster Artikel:Wo ist die Stelle des Ausschnitts in Word 2016?
In Verbindung stehende Artikel
Mehr sehen- Ausführliche Erklärung zum Öffnen und Lesen von CSV-Dateien
- Schritte und Vorsichtsmaßnahmen zum Öffnen und Verarbeiten von Dateien im CSV-Format
- Methoden und Tipps zum Öffnen von CSV-Dateien: Geeignet für eine Vielzahl von Software
- Eine Kurzanleitung zur CSV-Dateibearbeitung
- Erfahren Sie, wie Sie CSV-Dateien richtig öffnen und verwenden

