Heim >Software-Tutorial >mobile Applikation >So verkleinern Sie die Bildgröße (PS2019)
So verkleinern Sie die Bildgröße (PS2019)
- 王林nach vorne
- 2024-01-17 10:18:051958Durchsuche
Es gibt viele Freunde, die nicht wissen, wie man Bilder mit PS proportional skaliert. Jedes Mal werden Länge und Breite des Bildes inkonsistent skaliert, was dazu führt, dass das Bild nicht den gewünschten Effekt erzielt Aus diesem Grund gibt Ihnen der Herausgeber das folgende Tutorial. Schauen wir es uns an!
1. Zuerst öffnen wir ps2019 und wählen dann in der Menüleiste oben [Datei]-[Öffnen], um das Bild über den Pfad zu öffnen. Wir können auch zuerst PS öffnen und das Bild direkt in den leeren Bereich in der Mitte von PS ziehen. 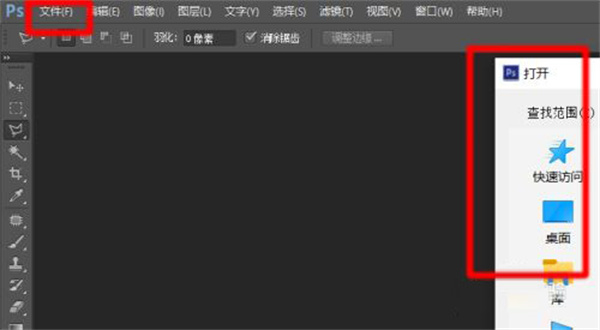
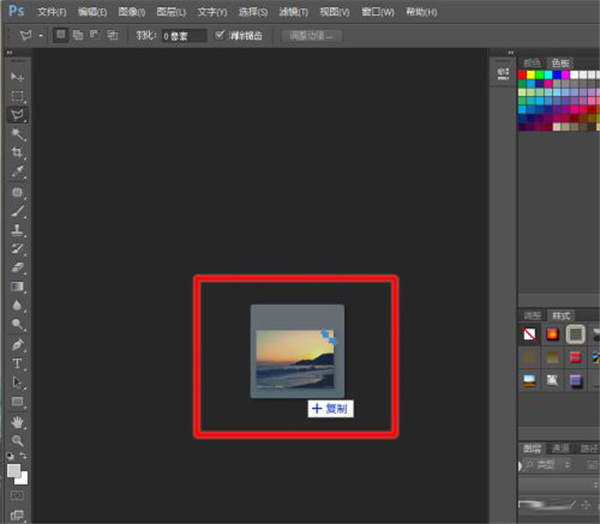
2. Worauf wir achten müssen, ist der aktuelle Status des Bildes, das wir öffnen. Wir wählen [Ebene] im Bereich [Ebene | Kanal |] in der unteren rechten Ecke von PS und können den Status des gerade importierten Bildes sehen. Einige Bilder werden als Hintergründe importiert, und wir können sehen, dass die Ebene gesperrt ist. Wir doppelklicken auf die Ebene und klicken auf „OK“, um den Status des Bildes von „Hintergrund“ in „Ebene“ umzuwandeln. (Das Bild kann im Hintergrundzustand nicht verschoben oder gezoomt werden) 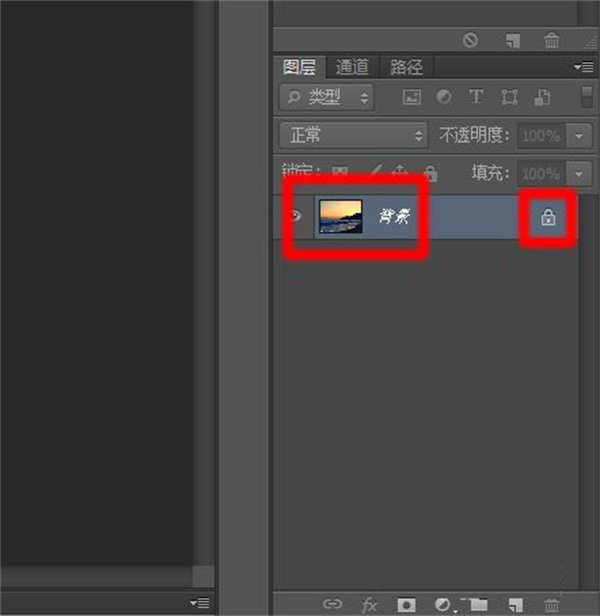
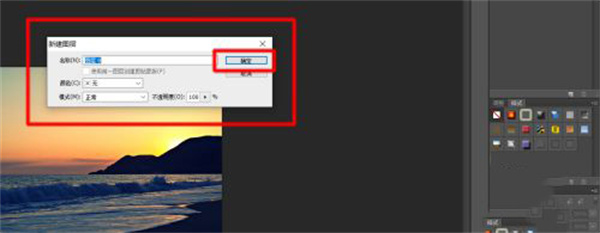
3 Wir verwenden die Tastenkombination Strg+T, um die Ebene zu transformieren. Nach Drücken der Tastenkombination sehen wir, dass das Bild von acht quadratischen Punkten mit einem Ankerpunkt in der Mitte eingerahmt wird. Wir können hinein- und herauszoomen, indem wir die Maus in die vier Ecken des Bildes bewegen. Sie können beim Zoomen die Umschalttaste gedrückt halten, um eine gleichmäßige Skalierung sicherzustellen. Die Tastenkombination Strg+T für die Ebenentransformation gilt für alle PS-Versionen. 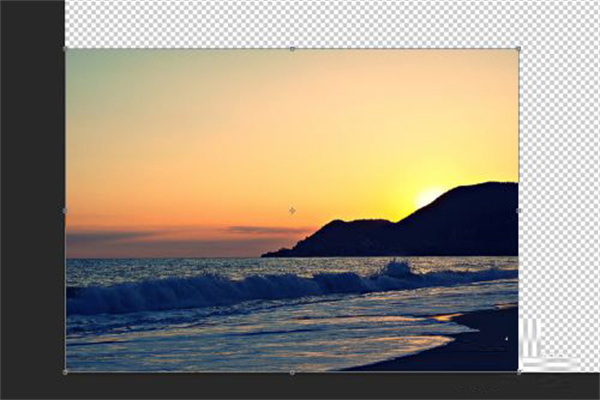
4. Worüber wir gerade gesprochen haben, war ein Bild, also eine Ebene, die in gleichen Proportionen skaliert wurde. Was passiert, wenn mehrere Bilder und mehrere Ebenen gleichzeitig gleich skaliert werden? Wir befinden uns immer noch im Bedienfeld „Ebene | Kanal |“. Wählen Sie „Ebene“ aus, halten Sie die Strg-Taste gedrückt und klicken Sie mit der Maus, um mehrere Ebenen auszuwählen. 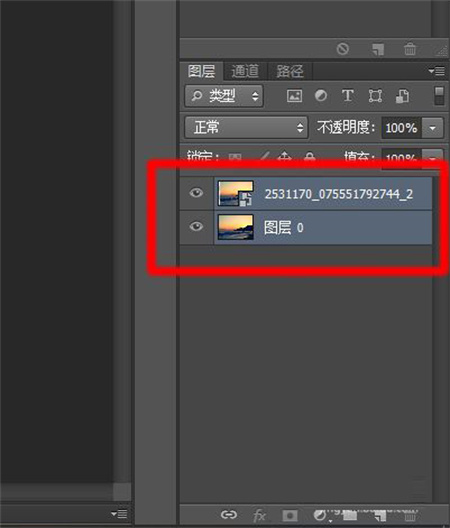
5. Wenn mehrere Ebenen gleichzeitig ausgewählt werden, können wir mehrere ausgewählte Ebenen gleichzeitig bearbeiten. Aber manchmal klicken wir falsch und einige Ebenen werden abgewählt. Um es bequemer und schneller zu machen, können wir einige Tools verwenden. 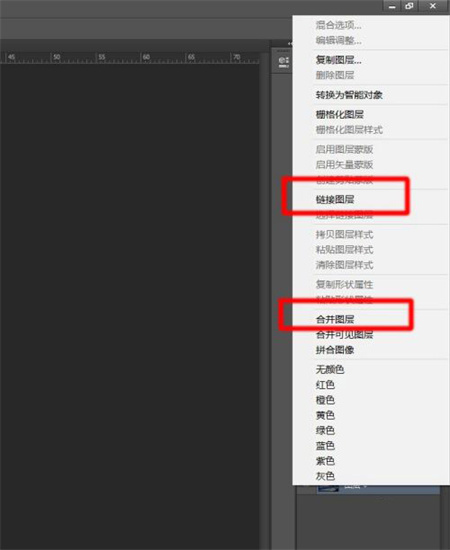
6. Klicken Sie dann mit der rechten Maustaste und es gibt zwei Methoden im Popup-Menü. Die erste Methode besteht darin, Ebenen zu verknüpfen, d. h. Verknüpfungen zwischen mehreren Ebenen herzustellen. Anschließend wählen wir mit der Tastenkombination Strg+T eine der Ebenen aus und alle verknüpften Ebenen können gleichzeitig proportional skaliert werden. (Im Bild unten sehen wir, dass sich auf der verknüpften Ebene ein kettenartiges Symbol befindet) 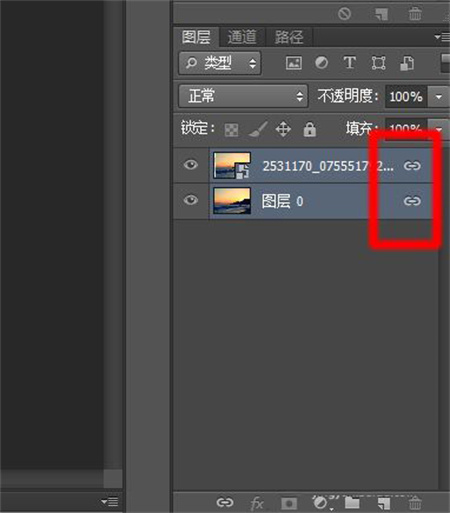
7. Die zweite Methode im Menü besteht darin, mehrere Ebenen zusammenzuführen Die Verknüpfung kann aufgehoben werden, aber nach dem Zusammenführen der Ebenen können die zusammengeführten Ebenen nicht wieder geteilt werden, was bedeutet, dass dieser Vorgang irreversibel ist. (Im Bild unten sind mehrere Ebenen zu einer Ebene zusammengeführt) Nach dem Zusammenführen der Ebenen erfolgt die Skalierung. 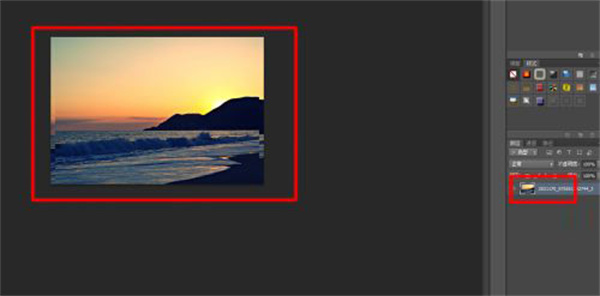
8、
Das obige ist der detaillierte Inhalt vonSo verkleinern Sie die Bildgröße (PS2019). Für weitere Informationen folgen Sie bitte anderen verwandten Artikeln auf der PHP chinesischen Website!
In Verbindung stehende Artikel
Mehr sehen- Wie kann ich mehreren Benutzern erlauben, die Youku-Mitgliedschaft zu nutzen? Ausführliche Erklärung zur Verwendung mehrerer Mitglieder von Youku!
- So verknüpfen Sie eine Bankkarte und überprüfen den Kontostand mithilfe der WeChat-Handy-Bedienungsanleitung
- Teilen Sie uns mit, wie Sie nationale Karaoke-Begleitung exportieren und zeigen Sie, wie Sie Liedbegleitung extrahieren
- Eine einfache Anleitung zur Stapelübertragung von Fotos vom iPhone auf den Computer
- Teilen Sie die Anmeldemethode für iQiyi-Mitglieder: So können andere den Code scannen, um sich anzumelden, sodass zwei Personen ein VIP-Konto teilen können

