Heim >System-Tutorial >Windows-Serie >So verwenden Sie die Suchfunktion des Win8-Systems
So verwenden Sie die Suchfunktion des Win8-Systems
- PHPznach vorne
- 2024-01-16 21:24:221066Durchsuche
So verwenden Sie die Suchfunktion im Win8-System
Verwenden Sie den Such-Charm, um auch in geöffneten Apps oder anderen Apps Ihrer Wahl nach Elementen zu suchen. Sie können beispielsweise den Such-Charm verwenden, um im App Store nach neu veröffentlichten Apps oder in der Kontakte-App nach Kontakten zu suchen.
Schritte zur Verwendung des Such-Charms
Wischen Sie vom rechten Bildschirmrand nach innen und tippen Sie dann auf „Suchen“.
(Wenn Sie eine Maus verwenden, zeigen Sie auf die obere rechte Ecke des Bildschirms, bewegen Sie den Zeiger nach unten und klicken Sie auf Suchen.)
Geben Sie Ihre Suchbegriffe ein.
Um auf Ihrem PC nach einer App, Einstellung oder Datei zu suchen, tippen oder klicken Sie auf „Apps“, „Einstellungen“ oder „Dateien“. Um innerhalb einer bestimmten App zu suchen, tippen oder klicken Sie in der Liste auf die App.
Tipps
Wenn Ihr Computer mit einer Tastatur verbunden ist und sich auf dem Startbildschirm befindet, können Sie direkt eingeben, um die Suche zu öffnen.
Um auf Ihrem Computer nach einer App zu suchen, drücken Sie gleichzeitig die Windows-Logo-Taste + Q. Um nach Dateien zu suchen, drücken Sie gleichzeitig die Windows-Logo-Taste + F.
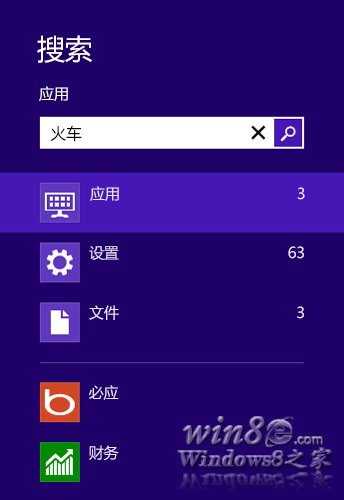
Suchergebnisse für Apps, Einstellungen und Dateien
Verwenden Sie den Such-Charm auch für Folgendes:
Um einen Speicherort im Datei-Explorer zu öffnen, geben Sie einen Pfad in das Suchfeld ein und tippen oder klicken Sie auf „Übernehmen“. Wenn Sie beispielsweise C: eingeben, wird unterhalb des Suchfelds eine Liste der Ordner auf Ihrem Laufwerk C: angezeigt. Drücken Sie die Abwärtspfeiltaste, um einen Ordner auszuwählen, und fahren Sie dann mit der Eingabe fort, bis Sie den gewünschten Pfad gefunden haben. Ebenso können Sie für einen Netzwerkordner als Pfad \servershare eingeben. Sie können die .exe-Datei auch ausführen, indem Sie ihren Dateinamen in das Suchfeld eingeben.
Um alle Apps auf Ihrem Computer anzuzeigen, tippen oder klicken Sie auf „Apps“, bevor Sie Ihre Suchbegriffe eingeben.
Wenn Sie häufig mit einer App (z. B. einem Webbrowser) suchen, können Sie sie oben in der App-Liste in der Suche anheften. Drücken Sie lange oder klicken Sie mit der rechten Maustaste auf die App und wählen Sie „Anheften“.
Um die Details eines Elements in den Suchergebnissen anzuzeigen, können Sie lange auf das Element drücken oder darauf zeigen, um Informationen wie Pfad, Änderungsdatum und Dateityp anzuzeigen.
Wenn die Dateien, die Sie anzeigen möchten, nicht in den Suchergebnissen angezeigt werden, befinden sie sich möglicherweise an einem anderen Ort als dem, an dem die Suche gerade sucht. Informationen zum Hinzufügen von Standorten zum Suchindex finden Sie unter Indizierung und Suche: Häufig gestellte Fragen.
Sucheinstellungen ändern Sie können die in der Suche angezeigten Apps ändern und den von Windows gespeicherten Suchverlauf löschen.
Wischen Sie vom rechten Bildschirmrand nach innen, tippen Sie auf „Einstellungen“ und dann auf „PC-Einstellungen ändern“.
(Wenn Sie eine Maus verwenden, zeigen Sie auf die obere rechte Ecke des Bildschirms, bewegen Sie den Zeiger nach unten, klicken Sie auf Einstellungen und dann auf PC-Einstellungen ändern.)
Wählen Sie „Suchen“.
Achtung
Durch das Löschen des Windows-Suchverlaufs wird der von bestimmten Apps gespeicherte Suchverlauf nicht gelöscht. Um zu erfahren, wie Sie Ihren Suchverlauf aus einer App löschen, können Sie die Website des App-Entwicklers besuchen oder in der Hilfe der App nachsehen.
So durchsuchen Sie Dateien in Win8
Im Win8-System gibt es Unterschiede bei der Suche zwischen Anwendungen, Einstellungen und Dateien. Wenn Sie eine Suche nach einer bestimmten Datei eingeben, bleibt der Bildschirm normalerweise leer, bis Sie auf „Datei“ klicken, um die Ergebnisse anzuzeigen.
Wenn Sie wissen, ob es sich bei dem gesuchten Objekt um eine Datei oder eine Anwendung handelt, kann die Verwendung von Hotkeys die Effizienz verbessern.
Windows-Logo-Taste + F springt von überall in Windows direkt in die Dateisuche.
Windows-Logo-Taste + W springt von überall in Windows direkt in die Einstellungssuche und durchsucht neue PC-Einstellungen und die Systemsteuerung.
Windows-Logo-Taste + Q, um direkt zur Apps-Suche zu springen. Standardmäßig wird die Apps-Suche durch Eingabe direkt auf dem Startbildschirm gestartet.
Windows 8 Search nutzt diesen Modus, um mehr Platz für Touch-Ergebnisse freizugeben und Benutzern gleichzeitig fokussiertere und genauere Suchergebnisse für bestimmte Aufgaben zu liefern, ohne dass sie durch Ergebnisse anderer Anwendungen beeinträchtigt werden oder die Suchleistung beeinträchtigt werden. Langfristig soll dieser Modus ein leistungsfähigeres und konsistenteres Sucherlebnis bieten.
„Apps“ werden gestartet, um von Benutzern häufig ausgeführte Aufgaben zu erledigen (z. B. Inhalte durchsuchen, Spiele spielen, Dokumente erstellen usw.) und sind auf dem Startbildschirm zu finden.
Einstellungen werden zum Einrichten, Ändern, Warten und Konfigurieren Ihres Windows-Systems oder Ihrer Windows-Funktionen gestartet und sind in der Persönlichkeitskategorie „Einstellungen“ oder in der Systemsteuerung zu finden.
So verwenden Sie die Charm-Suchfunktion im Win8-System
1. Durchsuchen Sie alles auf Ihrem Computer
Ob auf dem herkömmlichen Desktop oder dem Startbildschirm, wir können die Tastenkombination „Win + Q“ drücken, um schnell die „Suchen“-Funktion in den Charms zu öffnen. Natürlich können Sie auch zuerst die Charms beschwören und dann die Funktion „Suchen“ auswählen. Unten in der Suchoberfläche gibt es drei Typen: Anwendungen, Einstellungen und Dateien. Wir geben den Namen oder das Schlüsselwort des Inhalts, den wir durchsuchen möchten, in das Suchfenster auf der rechten Seite ein und alle Anwendungen, Einstellungen und Dateien, die ihn enthalten, werden auf der linken Seite des Bildschirms angezeigt.
2. Suchen Sie im App Store nach Apps
Es gibt Tausende von Apps im App Store. Es wäre zu zeitaufwändig, sie einzeln zu durchsuchen. Keine Sorge, die Suche in den Charms funktioniert hier weiterhin. Drücken Sie in der App-Store-Oberfläche die Tastenkombination „Win + Q“ und geben Sie den Namen der gesuchten Anwendung in das Suchfenster auf der rechten Seite ein. Die entsprechende Anwendung wird sofort auf der linken Seite des Bildschirms angezeigt.
3. Inhalte in einer bestimmten Anwendung suchen
Ist Ihnen jemals aufgefallen, dass beim Öffnen einer bestimmten Anwendung (z. B. Renren, Sina Weibo, Youku Video ...) deren Suchfunktion fehlt? Denn die Suchfunktion in allen Anwendungen ist auch in die Suche in den Charms integriert. Was ist beispielsweise, wenn wir in der Renren-Anwendung nach Freunden suchen möchten? Drücken Sie einfach die Tastenkombination „Win + Q“ und geben Sie den Namen Ihres Freundes ein.
So verwenden Sie den Such-Charm im Win8-System
1. Wischen Sie vom rechten Bildschirmrand zur Mitte und tippen Sie dann auf „Suchen“. (Wenn Sie eine Maus verwenden, zeigen Sie auf die untere rechte Ecke des Bildschirms, bewegen Sie den Mauszeiger nach oben und klicken Sie auf Suchen.)
Um die Suche zu aktivieren, können Sie auch die Windows-Logo-Taste + S drücken oder die Windows-Logo-Taste drücken und mit der Eingabe beginnen. Wenn Sie sich auf dem Startbildschirm befinden, können Sie auf die Schaltfläche „Suchen“ tippen oder klicken oder einfach mit der Eingabe beginnen.
2. Geben Sie den Suchbegriff ein. Während Sie tippen, wird eine Liste mit Suchergebnissen und Vorschlägen angezeigt.
3. Wenn Sie die gesuchte App, Datei oder Einstellung in der Liste sehen, tippen oder klicken Sie darauf, um sie zu öffnen. Um alle Ergebnisse für Ihren Suchbegriff anzuzeigen, einschließlich aller Webergebnisse von Bing, tippen oder klicken Sie auf die Schaltfläche „Suchen“, um zur Suchergebnisseite zu gelangen. Sie können auch auf einen der Suchvorschläge tippen oder klicken.
4. Tippen oder klicken Sie auf der Suchergebnisseite auf das Suchergebnis, um es zu öffnen.
Mit dem Such-Charm von Windows 8 können Sie einmal suchen, um Ergebnisse von Ihrem Computer, dem Web, OneDrive und mehr zu erhalten, und zu Ihren Ergebnissen zurückkehren, ohne erneut suchen zu müssen. Es ist sehr bequem zu verwenden.
Das obige ist der detaillierte Inhalt vonSo verwenden Sie die Suchfunktion des Win8-Systems. Für weitere Informationen folgen Sie bitte anderen verwandten Artikeln auf der PHP chinesischen Website!
In Verbindung stehende Artikel
Mehr sehen- So lösen Sie das Problem, dass sich der Windows 7-Desktop um 90 Grad dreht
- So beenden Sie einen laufenden Prozess in Win7 zwangsweise
- Heute veröffentlichte Vorschauversion von Win11 Build 25336.1010: Wird hauptsächlich zum Testen von Betriebs- und Wartungspipelines verwendet
- Win11 Beta-Vorschau Build 22621.1610/22624.1610 heute veröffentlicht (einschließlich Update KB5025299)
- Die Fingerabdruckerkennung kann auf ASUS-Computern nicht verwendet werden. Tipps zum Hinzufügen von Fingerabdrücken zu ASUS-Computern

