Heim >System-Tutorial >Windows-Serie >So fügen Sie eine lokale Richtliniengruppe in Windows 10 Home Edition hinzu
So fügen Sie eine lokale Richtliniengruppe in Windows 10 Home Edition hinzu
- 王林nach vorne
- 2024-01-16 19:42:28793Durchsuche
Das von Microsoft veröffentlichte Betriebssystem Win10 umfasst hauptsächlich drei Hauptversionen: Enterprise Edition, Professional Edition und Home Edition. Im Vergleich dazu blockiert oder reduziert die Home-Version die Funktionalität bestimmter Funktionen, einschließlich Richtliniengruppen, teilweise. Normalerweise kann Win10 Home Edition die Richtliniengruppe nicht öffnen, aber wir können sie trotzdem über die entsprechende Methode neu laden. Als nächstes möchte ich Ihnen detailliert vorstellen, wie Sie die Gruppenrichtlinie in der Win10 Home Edition-Umgebung aufrufen.
So fügen Sie eine lokale Richtliniengruppe in Win10 Home Edition hinzu:
1 Klicken Sie nach dem Einschalten des Computers mit der rechten Maustaste auf einen beliebigen leeren Bereich auf dem Desktop, wählen Sie dann die Option „Neu“ und klicken Sie schließlich auf „Erstellen“. Text dokument.
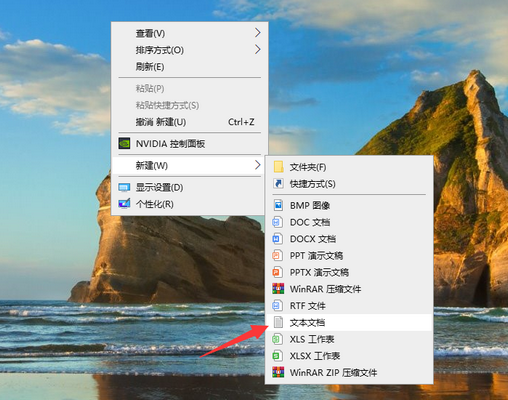
2. Kopieren Sie den folgenden Code und fügen Sie ihn in das neue Textdokument ein.
@echo off
pushd „%~dp0“
dir /b C:WindowsservicingPackagesMicrosoft-Windows-GroupPolicy-ClientExtensions-Package~3*.mum >List.txt
dir /b C:WindowsservicingPackagesMicrosoft-Windows- GroupPolicy-ClientTools-Package~3*.mum >>List.txt
for /f %%i in ('findstr /i . List.txt 2^>nul') do dism /online /norestart /add -package: „C:WindowsservicingPackages%%i“
Pause
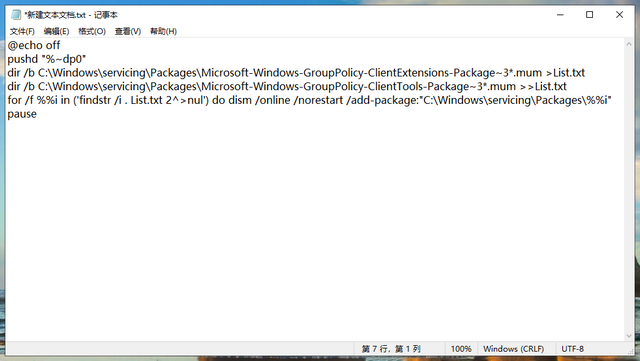
3. Klicken Sie nach dem Kopieren und Einfügen auf das Menü „Datei“ in der oberen linken Ecke des Desktops, wählen Sie Speichern und schließen.
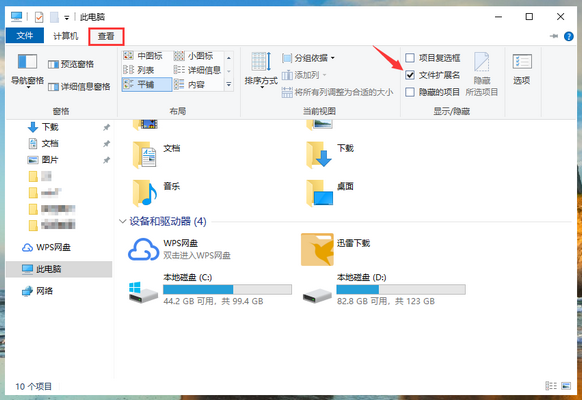
4. Klicken Sie dann auf das Symbol „Dieser PC“, um es auf dem Desktop zu öffnen, klicken Sie oben auf der Seite auf die Option „Ansicht“ und aktivieren Sie das Kontrollkästchen „Dateierweiterung“.
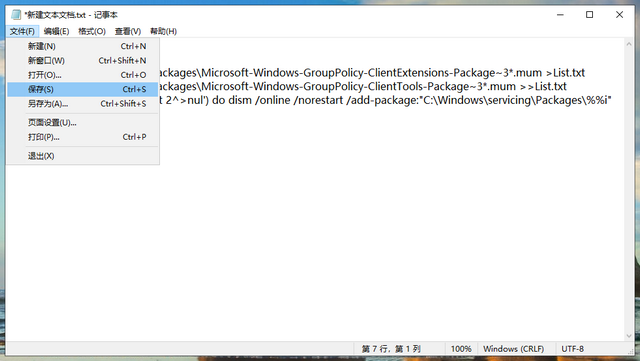
5. Nachdem die Änderung abgeschlossen ist, kehren Sie zum Desktop zurück und ändern Sie die ursprüngliche Erweiterung des Textdokuments von txt in cmd.
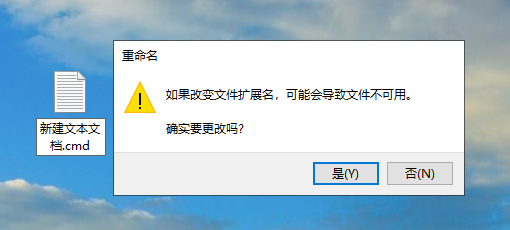
6. Klicken Sie nach dem Aktualisieren der Erweiterung mit der rechten Maustaste auf die Datei und wählen Sie „Als Administrator ausführen“.
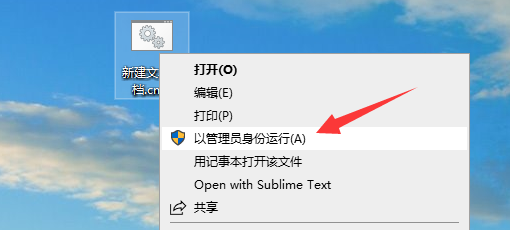
7. Nachdem das Stapelverarbeitungsfenster angezeigt wird, warten Sie einfach, bis die Verarbeitung abgeschlossen ist. Wenn schließlich die Aufforderung „Bitte drücken Sie eine beliebige Taste, um fortzufahren“ angezeigt wird, tippen Sie auf die Eingabetaste auf der Tastatur und schließen Sie die Stapelverarbeitung Fenster. Drücken Sie nach dem Neustart des Computers die Tasten win+r auf der Tastatur, geben Sie „gpedit.msc“ in das Popup-Ausführungsfenster ein und klicken Sie dann auf die Schaltfläche „OK“. Die lokalen Gruppenrichtlinien werden reibungslos geöffnet.
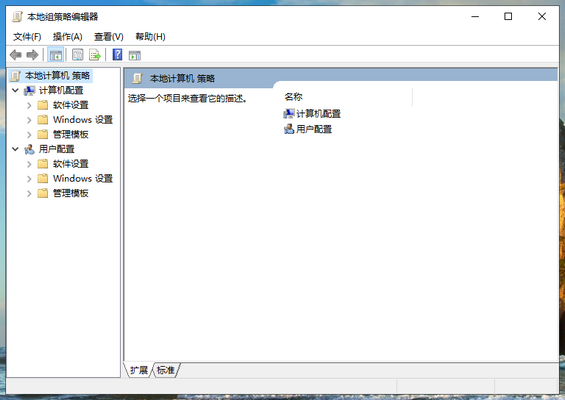
Das obige ist der detaillierte Inhalt vonSo fügen Sie eine lokale Richtliniengruppe in Windows 10 Home Edition hinzu. Für weitere Informationen folgen Sie bitte anderen verwandten Artikeln auf der PHP chinesischen Website!
In Verbindung stehende Artikel
Mehr sehen- Win10 kann nicht gestartet werden, was darauf hinweist, dass Ihr Computer nicht normal gestartet werden kann
- Was soll ich tun, wenn mein Win10-Computer immer automatisch Software installiert?
- So schließen Sie Popup-Anzeigen in Win10
- So aktualisieren Sie die Home-Version von Win10 auf die Professional-Version
- Welche Browser werden mit Win10 geliefert?

