Heim >Computer-Tutorials >Fehlerbehebung >So richten Sie freigegebene Ordner in Win11 ein
So richten Sie freigegebene Ordner in Win11 ein
- WBOYWBOYWBOYWBOYWBOYWBOYWBOYWBOYWBOYWBOYWBOYWBOYWBnach vorne
- 2024-01-16 12:21:061846Durchsuche
Einige Benutzer müssen freigegebene Ordner in Win11 verwenden, wissen aber nicht, wie sie freigegebene Ordner im Win11-System einrichten. Aus diesem Grund gibt Ihnen der Herausgeber dieser Website eine detaillierte Einführung in das Tutorial zum Einrichten freigegebener Ordner in Win11. Freunde, die es brauchen, kommen Sie bitte vorbei und schauen Sie sich den Editor an.
1. Klicken Sie mit der rechten Maustaste auf „Dieser PC“ auf dem Desktop und wählen Sie „Verwalten“, um ihn zu öffnen.
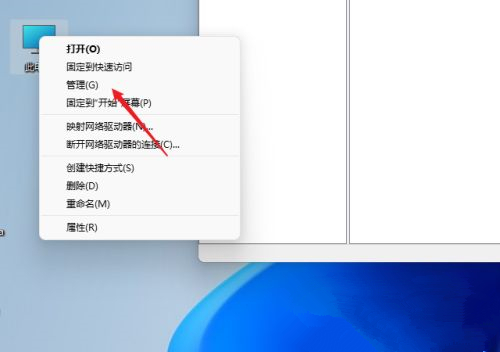
2. Klicken Sie nach dem Aufrufen der neuen Benutzeroberfläche in der Option „Lokale Benutzer und Gruppen“ unter „Systemtools“ mit der rechten Maustaste und wählen Sie „Neuer Benutzer“.
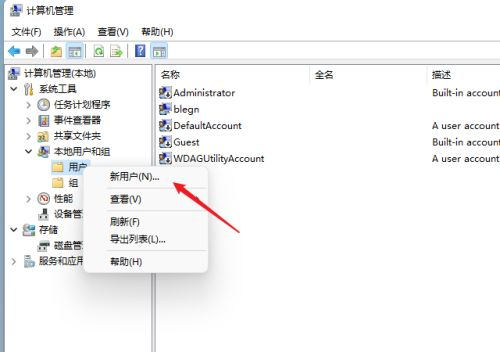
3. Legen Sie im angezeigten Fenster den Benutzernamen und das Passwort fest und entfernen Sie das Häkchen auf der linken Seite von „Benutzer muss beim nächsten Anmelden das Passwort ändern“.
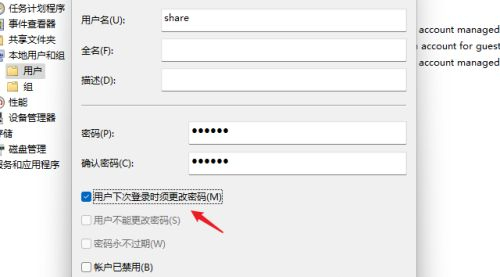
4. Wählen Sie den Ordner aus, den Sie freigeben möchten, klicken Sie mit der rechten Maustaste und wählen Sie „Eigenschaften“, um ihn zu öffnen.
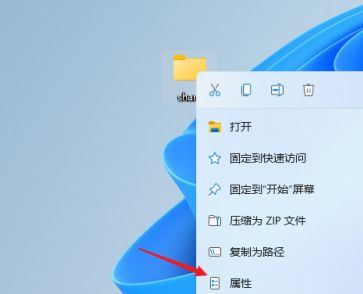
5. Rufen Sie die Registerkarte „Freigabe“ auf, klicken Sie auf die Schaltfläche „Erweiterte Schaltflächen“ und aktivieren Sie „Diesen Ordner freigeben“ im Popup-Fenster.
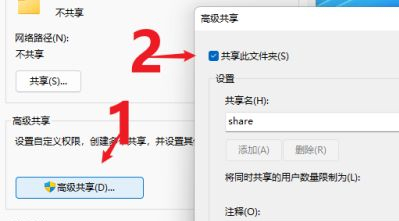
6. Wählen Sie dann im Fenster „Berechtigungen“, klicken Sie auf die Schaltfläche „Hinzufügen“ und fügen Sie den soeben erstellten „Teilen“-Benutzer hinzu.
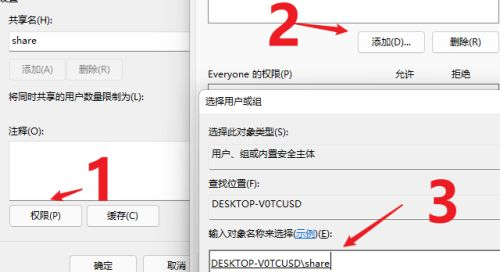
7. Wählen Sie die Berechtigungen für den „Teilen“-Benutzer aus und aktivieren Sie je nach Bedarf „Ändern“ oder „Lesen“.
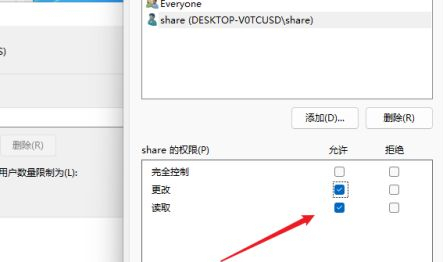
8. Klicken Sie dann oben auf die Option „Sicherheit“, klicken Sie auf die Schaltfläche „Bearbeiten“, fügen Sie außerdem den Freigabebenutzer „Teilen“ hinzu und legen Sie die entsprechenden Berechtigungen fest.
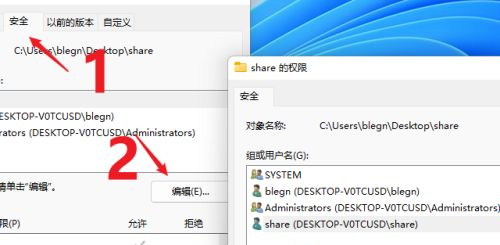
9. Geben Sie dann „win+R“ im Ausführungsfenster „gpedit.msc“ ein, um den lokalen Gruppenrichtlinieneditor aufzurufen, und klicken Sie links auf „Computerkonfiguration – Sicherheitseinstellungen – Lokale Richtlinie“. " und suchen Sie rechts nach „Auf diesen Computer über das Netzwerk zugreifen".
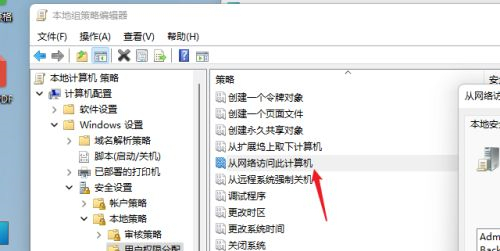
10. Zum Schluss fügen Sie einfach die Sharing-Benutzer hinzu.
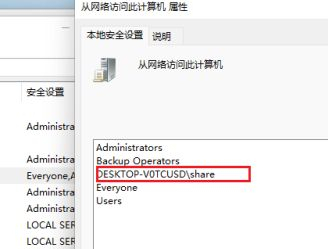
11. Auf diese Weise können andere Benutzer das Netzwerk nutzen, um die Informationen im freigegebenen Ordner anzuzeigen.
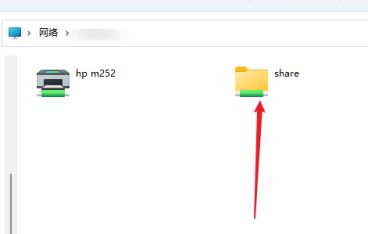
Das obige ist der detaillierte Inhalt vonSo richten Sie freigegebene Ordner in Win11 ein. Für weitere Informationen folgen Sie bitte anderen verwandten Artikeln auf der PHP chinesischen Website!
In Verbindung stehende Artikel
Mehr sehen- So beheben Sie den schwerwiegenden Win11Steam-Fehler
- So lösen Sie das Problem, dass für die Win11-Installation TPM2.0 erforderlich ist
- Einfache und effektive Schritte zur Behebung des Fehlers 0x80070057
- Fehler 0x80070057 beheben: Computerprobleme schnell lösen
- Win11-Anleitung zur Installation von Android-Apps

