Heim >Software-Tutorial >Bürosoftware >Unterschiede und Vergleiche zwischen WPS Office Pro und WPS Office
Unterschiede und Vergleiche zwischen WPS Office Pro und WPS Office
- 王林nach vorne
- 2024-01-15 22:09:322414Durchsuche
wps office pro und wps office pro
Die Unterschiede zwischen WPS Office Pro und WPS Office Pro Plus sind: unterschiedliche Plug-in-Mechanismen, unterschiedliche VBA-Funktionen und unterschiedliche Formularautomatisierung.
1. Verschiedene Plug-in-Mechanismen
1. WPS Office Pro: WPS Office Pro unterstützt den COM-Lade-Plugin-Mechanismus nicht und verwendet die API-Schnittstelle zum Aufrufen der Systembibliothek.
2. WPS Office Pro Plus: WPS Office Pro Plus unterstützt den COM-Lade-Plug-in-Mechanismus.
2. VBA hat verschiedene Funktionen
1. WPS Office Pro: WPS Office Pro verfügt über Funktionen wie WPS-Text, WPS-Formulare und WPS-Demonstrationen, jedoch nicht über VBA-Funktionen.
2. WPS Office Pro Plus: Zusätzlich zur Verbesserung von WPS-Text, WPS-Formularen und WPS-Demonstrationen fügt WPS Office Pro Plus auch VBA-Funktionen hinzu.
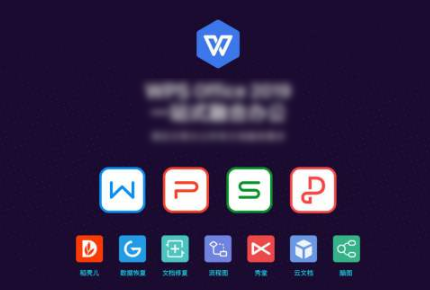
3. Formularautomatisierung ist anders
1. WPS Office Pro: WPS Office Pro kann keine Formulare automatisieren und erfordert die manuelle benutzerdefinierte Erstellung von Lösungen.
2. WPS Office Pro Plus: WPS Office Pro Plus kann Formulare automatisieren, um verschiedene praktische, maßgeschneiderte Lösungen zu erstellen.
So verwenden Sie WPS zum Erstellen von Formularen
So erstellen Sie ein Formular mit WPS:
1. Rufen Sie die WPS-Schnittstelle auf und klicken Sie in der Symbolleiste auf „Einfügen“.
2. Klicken Sie in der Menüleiste auf „Tabelle“. Unten stehen Ihnen drei Methoden zum Erstellen einer Tabelle zur Verfügung. Wählen Sie eine Methode zum Zeichnen der gewünschten Zeilen und Spalten.
3. Nachdem das Formular erstellt wurde, klicken Sie auf das Formular und Sie werden feststellen, dass der Symbolleiste zwei spezielle Tools für das Formular hinzugefügt wurden.
4. In den Tabelleneigenschaften im Tabellentool können Sie die Breite und Höhe der Zeilen und Spalten der Tabelle festlegen.
5. Nachdem die Breite und Höhe festgelegt wurden, ist es an der Zeit, sie zu verschönern. In der Symbolleiste für den Tabellenstil gibt es mehrere Tabellenschattierungen. Klicken Sie darauf, um sie festzulegen.
6. Wenn Sie an diesen Schattierungen nicht interessiert sind, können Sie nach der Eingabe auch wieder auf die Tabellensymbolleiste zurückgreifen , Sie können die Schattierung des farblich passenden Tabellenrandes auswählen. Sie können die gesamte Tabelle oder Zellen festlegen.
7. Auf diese Weise können Sie ein ansprechendes Formular einrichten und einfach Text eingeben.
So erstellen Sie einen Sitzplan mit dem mobilen WPS-Formular
1. Öffnen Sie die Tabelle, in der Sie einen Sitzplan erstellen müssen. Jetzt können Sie sehen, dass die Namen in Spalte C angezeigt werden, wie im Bild gezeigt.
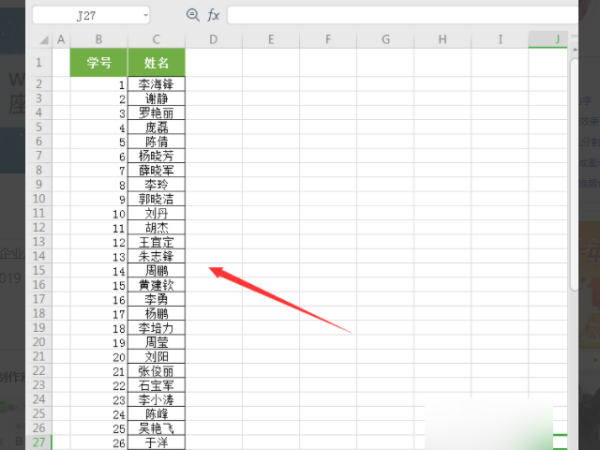
2. Wählen Sie die 5 Zellen E1-I1 aus und führen Sie sie zusammen, geben Sie den Titeltext von [Sitzplan] ein, stellen Sie ihn dann auf Weiß ein und füllen Sie den Hintergrund mit Grün, wie im Bild gezeigt.
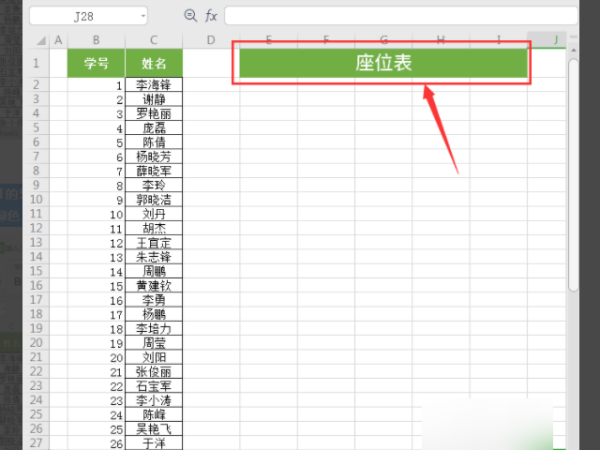
3. Geben Sie zuerst C2 (Namenszelle) in Zelle E2 ein und ziehen Sie dann nach rechts, um sie bis C6 zu füllen, wie im Bild gezeigt.
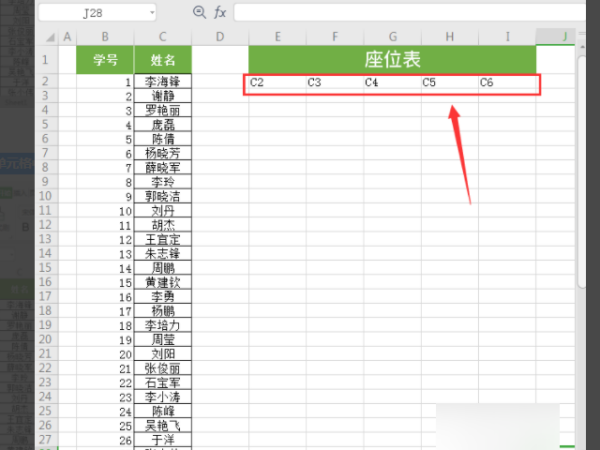
4. Als nächstes geben wir C7 in Zelle E3 ein und ziehen es auf ähnliche Weise nach rechts, um es bis C11 zu füllen, wie im Bild gezeigt.
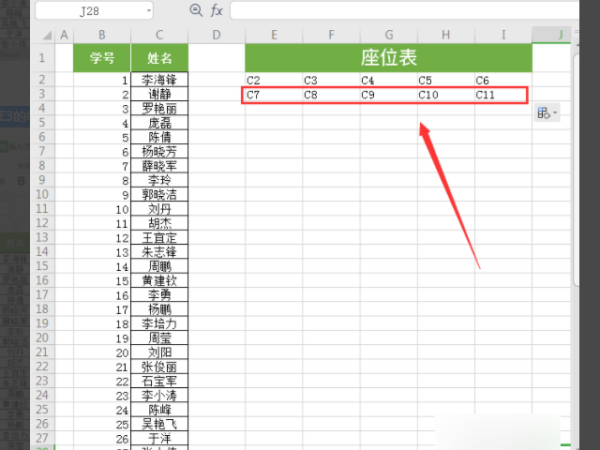
5. Wählen Sie alle zwei Textzeilen unter der Sitztabelle aus und ziehen Sie sie dann nach unten, um sie auf C46 zu füllen, wie im Bild gezeigt.
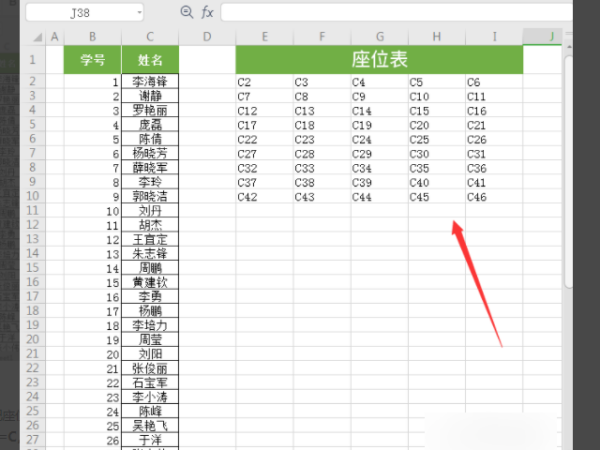
6. Als nächstes wählen wir den gesamten Text unter dem Sitzplan aus, drücken [STRG+H], um „Ersetzen“ zu öffnen, geben C in den Suchinhalt ein, ersetzen durch =C und klicken dann auf [Alle ersetzen], wie im Bild gezeigt .
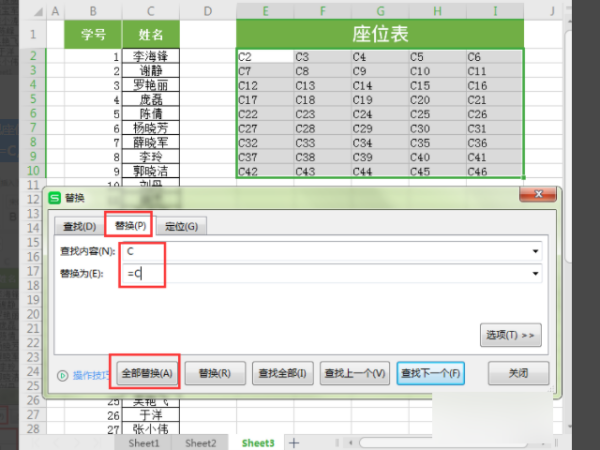
7. Überprüfen Sie, ob 45 Stellen in der Tabelle ersetzt wurden, und klicken Sie auf [OK].
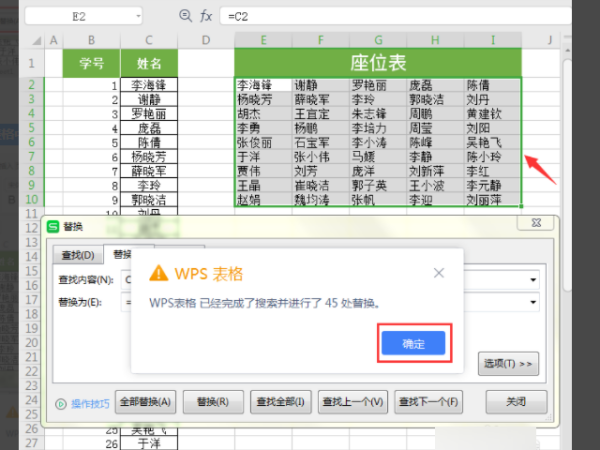
8. Abschließend passen wir die Reihenhöhe des Sitztisches an und fügen eine Umrandung hinzu, wie im Bild gezeigt.
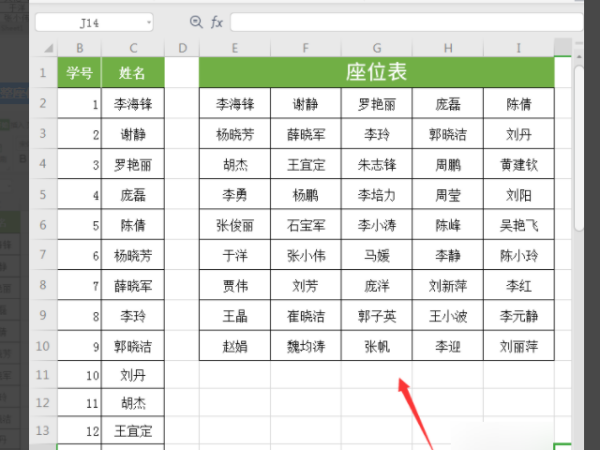
Das obige ist der detaillierte Inhalt vonUnterschiede und Vergleiche zwischen WPS Office Pro und WPS Office. Für weitere Informationen folgen Sie bitte anderen verwandten Artikeln auf der PHP chinesischen Website!
In Verbindung stehende Artikel
Mehr sehen- Ausführliche Erklärung zum Öffnen und Lesen von CSV-Dateien
- Schritte und Vorsichtsmaßnahmen zum Öffnen und Verarbeiten von Dateien im CSV-Format
- Methoden und Tipps zum Öffnen von CSV-Dateien: Geeignet für eine Vielzahl von Software
- Eine Kurzanleitung zur CSV-Dateibearbeitung
- Erfahren Sie, wie Sie CSV-Dateien richtig öffnen und verwenden

