Heim >System-Tutorial >Windows-Serie >Erfahren Sie, wie Sie den virtuellen Speicher in Win7 erhöhen
Erfahren Sie, wie Sie den virtuellen Speicher in Win7 erhöhen
- 王林nach vorne
- 2024-01-15 20:24:17995Durchsuche
Vor zwei Tagen haben einige Benutzer den Editor gefragt, was virtueller Speicher ist, welche Funktion er hat usw. Virtueller Speicher bedeutet, dass, wenn der Speicher des Computers erschöpft ist, ein Teil des Festplattenspeichers als Speicher verwendet wird. Dadurch kann der Computer ausgeführt werden mehr Software. Apropos, einige Benutzer haben gefragt, wie man den virtuellen Speicher in Win7 erhöht. Aus diesem Grund hat der Herausgeber ein Tutorial zusammengestellt, wie man den virtuellen Speicher in Win7 erhöht.
Wir alle wissen, dass der Computer bei unzureichendem Systemspeicher automatisch die Festplatte als Speicher aufruft, um die Speicherspannung zu verringern. Dies kann verhindern, dass das System abstürzt oder dass dem System beim Ausführen eines nicht mehr genügend Speicher zur Verfügung steht großes Programm. Der Computer stürzt ab. Wie richten wir den virtuellen Speicher von Win7 ein? Als Nächstes erklärt Ihnen der Editor, wie Sie den virtuellen Speicher in Win7 vergrößern können.
So erhöhen Sie den virtuellen Speicher in Win7
Klicken Sie zunächst auf die Schaltfläche „Startmenü“ und zeigen Sie mit der Maus auf „Arbeitsplatz“. Klicken Sie dann mit der rechten Maustaste und wählen Sie im Popup-Menü „Eigenschaften“ aus
... Wählen Sie unter „Leistung“ im Eigenschaftenfenster die Registerkarte „Erweitert“ aus und klicken Sie dann unten auf die Schaltfläche „Ändern“. Deaktivieren Sie zunächst das kleine Häkchen vor „Größe der Auslagerungsdatei für alle Laufwerke automatisch verwalten“ und wählen Sie dann „Benutzerdefinierte Größe“ aus größer desto besser gut. Es sollte entsprechend unserem tatsächlichen physischen Speicher eingestellt werden, der im Allgemeinen etwa dem 1,5-fachen des tatsächlichen physischen Speichers entspricht. Mein Computerspeicher ist beispielsweise 2G. Es wird empfohlen, die Größe des virtuellen Speichers von 2048 MB auf 4096 MB einzustellen Hinweis: 1G=1024M-Einstellungen Nach Abschluss können wir sehen, dass die Größe des virtuellen Speichers auf dem Laufwerk C auf die von uns festgelegte Größe geändert wurde. Klicken Sie dann unten auf die Schaltfläche „OK“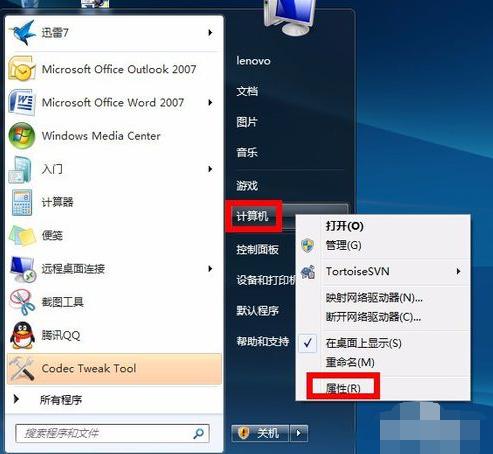
Virtuellen Speicher hinzufügen Abbildung 7
Hinweis: Wir können die Auslagerungsdatei für den virtuellen Speicher auch auf anderen Laufwerken wie Laufwerk D, E usw. festlegen. Dies ist der Fall Es wird empfohlen, es auf die C-Platte zu stellen. Als nächstes fordert uns das System auf, den Computer neu zu starten, damit die Änderungen wirksam werden. Klicken Sie erneut auf die Schaltfläche „OK“. Drücken Sie die Taste ganz durch und das System erinnert Sie erneut daran: „Muss sofort gestartet werden, damit es wirksam wird.“ Wählen Sie je nach Bedarf „Jetzt neu starten“ oder „Später neu starten“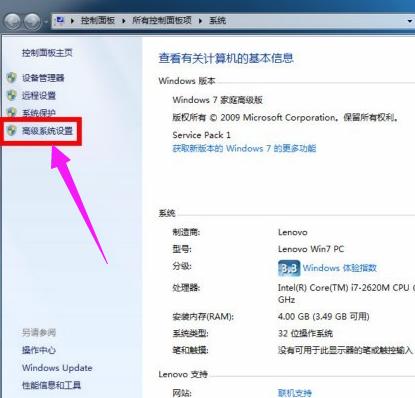
Speicherdiagramm-9
Das Obige ist der Vorgang zum Hinzufügen von virtuellem Speicher in Win7.
Das obige ist der detaillierte Inhalt vonErfahren Sie, wie Sie den virtuellen Speicher in Win7 erhöhen. Für weitere Informationen folgen Sie bitte anderen verwandten Artikeln auf der PHP chinesischen Website!
In Verbindung stehende Artikel
Mehr sehen- Was soll ich tun, wenn die Auflösung von Win7 nicht 1920x1080 beträgt?
- Was ist der Unterschied zwischen Serverspeicher und gewöhnlichem Speicher?
- Läuft der RAM mit Speicher?
- So legen Sie geeignete Anfangs- und Maximalwerte fest, um den virtuellen 8g-Speicher zu optimieren
- Die beste Methode zum Einrichten von Win114G-Speicher und virtuellem Speicher

