Heim >Software-Tutorial >Bürosoftware >So öffnen Sie ein Word-Dokument auf dem iPad
So öffnen Sie ein Word-Dokument auf dem iPad
- 王林nach vorne
- 2024-01-15 19:42:202077Durchsuche
So öffnen Sie ein Word-Dokument auf dem iPad
Methode/Schritte:
Zuerst müssen wir ein Drittanbieter-Tool auf dem Computer installieren, wie zum Beispiel iTools. Mit diesem Tool können wir ganz einfach verschiedene Anwendungssoftware auf dem iPad installieren. Natürlich kann man die Software auch über iTunes installieren, ich persönlich bevorzuge jedoch iTools, da die Bedienung einfacher und verständlicher ist. Zum Herunterladen der chinesischen Version von iTools stehen im Internet zahlreiche Download-Links zur Auswahl. Sie können direkt im Internet nach dem Download-Link für die chinesische Version von iTools suchen oder das Installationspaket von meiner Netzwerkfestplatte herunterladen. Spezifische Download-Links finden Sie in den Notizen. Hinweis: Bitte stellen Sie sicher, dass Sie das iTools-Installationspaket von einer vertrauenswürdigen Website herunterladen, um das Herunterladen von Malware zu vermeiden. Bitte schließen Sie außerdem vor der Installation von iTools alle Antivirensoftware, um den Installationsvorgang nicht zu beeinträchtigen.
Nachdem das itools-Installationspaket heruntergeladen wurde, installieren Sie die itools-Tool-Software auf Ihrem Computer. Ich glaube, jeder sollte in der Lage sein, sie zu installieren.
Starten Sie itools und verbinden Sie dann das iPad über ein Datenkabel mit dem Computer. Es wird automatisch eine Verbindung zum iPad hergestellt.
Öffnen Sie in itools das Netzwerkressourcen-Software-Spielmenü, suchen Sie nach „wps office“, klicken Sie auf die Schaltfläche „Installieren“ und warten Sie dann, bis itoos diese Tool-Software automatisch herunterlädt und installiert.
Nach erfolgreicher Installation können Sie zu Lokale Ressourcen – Programmbibliothek gehen, um die installierte Software anzuzeigen. Wenn das heruntergeladene Installationspaket von itools nicht automatisch installiert wird, können Sie auf dieser Schnittstelle auch auf die Schaltfläche „Installieren“ klicken, um es manuell zu installieren.
Gehen Sie dann zu „Mein iPad – Anwendungen“ und suchen Sie das gerade installierte WPS Office. Klicken Sie auf die Schaltfläche „Durchsuchen“, um das Installationsverzeichnis von WPS Office aufzurufen.
Klicken Sie auf den Ordner „Dokumente“, um den Ordner aufzurufen. Die in wps office angezeigten Dateien befinden sich alle in diesem Ordner. Daher müssen die importierten Dateien auch in diesem Ordner abgelegt werden, bevor sie angezeigt werden können.
Sie können einen eigenen neuen Ordner zum Speichern von Daten und importierten Excel-Dateien erstellen. Klicken Sie auf die Schaltfläche „Neuer Ordner“, um einen neuen Ordner auf dem iPad zu erstellen und ihn umzubenennen.
Geben Sie den neu erstellten Ordner ein, klicken Sie auf die Schaltfläche „Importieren“ und wählen Sie dann die Excel- oder Word-Datei aus, die Sie auf Ihren Computer importieren möchten.
Sie können einen Ordner auch direkt auf Ihren Computer und alle darin enthaltenen Dateien importieren. Wählen Sie den Ordner aus, nachdem Sie auf die Schaltfläche „Importieren“ geklickt haben, und wählen Sie dann den Ordner aus, den Sie auf Ihren Computer importieren möchten.
Nachdem die Datei erfolgreich importiert wurde, öffnen Sie die WPS-Office-Software auf dem iPad und ziehen Sie sie mit dem Finger nach unten, um die Dateiliste zu aktualisieren.
So lesen Sie Word-Dokumente auf dem iPad
Schritt eins: QQ-Postfach auf dem iPad einrichten
1
Ich glaube, jeder hat QQ. Solange Sie eine QQ-Nummer haben, können Sie die QQ-Mailbox verwenden. Suchen Sie zunächst das Symbol „Einstellungen“ auf dem Startbildschirm des iPad und klicken Sie darauf, um es zu öffnen, wie im Bild gezeigt
2
Suchen Sie dann in der Einstellungsliste die Option „Mail, Adressbuch, Kalender“ und klicken Sie zur Eingabe, wie im Bild gezeigt
3
Dann klicken Sie unter den E-Mail-Kontoeinstellungen im rechten Bereich auf die Option „Konto hinzufügen“, wie im Bild gezeigt
4
Suchen Sie die Option „QQ-Mailbox“ im Listentyp „E-Mail-Konto hinzufügen“ und klicken Sie, um sie zu öffnen, wie im Bild gezeigt
5
Geben Sie als Nächstes Ihren Namen, Ihre E-Mail-Adresse (QQ-Nummer@qq.com) und Ihr Passwort (d. h. das QQ-Login-Passwort) ein und klicken Sie dann auf die Schaltfläche „Weiter“ in der oberen rechten Ecke, wie im Bild gezeigt
6
Nachdem das iPad mit dem Internet verbunden und das QQ-Mail-Konto erfolgreich authentifiziert wurde, klicken Sie auf die Schaltfläche „Speichern“ in der unteren rechten Ecke, um fortzufahren, wie im Bild gezeigt
7
Öffnen Sie abschließend die Mail-App auf dem iPad und Sie sehen das gerade hinzugefügte QQ-Postfach, wie im Bild gezeigt
ENDE
Schritt 2: Dateien vom Computer an das QQ-Postfach senden
1
Nachdem Sie sich im Browser bei Ihrem QQ-Postfach angemeldet haben, klicken Sie auf die Schaltfläche „Brief schreiben“ in der oberen linken Ecke der Seite, wie im Bild gezeigt
2
Dann geben Sie Ihre QQ-E-Mail-Adresse in das Empfängerfeld ein, geben Sie dann den E-Mail-Betreff ein und klicken Sie schließlich auf die Option „In der Nähe hinzufügen“, wie im Bild gezeigt
3
Wählen Sie dann im Popup-Dateiauswahlfenster die PDF-Datei oder Word-Datei aus, die Sie auf dem iPad anzeigen möchten. Hier nehmen wir die PDF-Datei als Beispiel und klicken schließlich auf die Schaltfläche „Öffnen“, wie im Bild gezeigt
4
Klicken Sie anschließend auf der Seite auf die Schaltfläche „Senden“, wie im Bild gezeigt
5
Sie sehen dann eine Meldung, dass die E-Mail erfolgreich gesendet wurde, wie im Bild gezeigt
ENDE
Schritt 3: E-Mails empfangen und Dokumente auf dem iPad ansehen
Nachdem Sie die PDF- oder Word-Datei, die Sie anzeigen möchten, an Ihr Postfach gesendet haben, öffnen Sie die „Mail“-App auf Ihrem iPad, wie im Bild gezeigt
Suchen Sie die E-Mail mit dem Anhang, den Sie gerade gesendet haben, in Ihrem QQ-Postfach und klicken Sie dann auf die Datei im rechten Bereich, um den Download zu starten, wie im Bild gezeigt
Warten Sie dann, bis das iPad das Dokument vom Mailserver heruntergeladen hat. Die Downloadgeschwindigkeit hängt von der Netzwerkgeschwindigkeit und der Größe des Dokuments ab, wie im Bild gezeigt
Nachdem der Download erfolgreich war, wird das Wort PDF angezeigt. Tippen Sie zu diesem Zeitpunkt mit Ihrem Finger auf die Datei, um sie anzuzeigen, wie im Bild gezeigtDann sehen Sie das PDF-Dokument, das wir zuvor vom Computer gesendet haben. Sie können Ihren Finger nach oben und unten bewegen, um verschiedene Seitenzahlen anzuzeigen, wie im Bild gezeigt
Tippen Sie beim Anzeigen eines PDF-Dokuments mit Ihrem Finger auf den Bildschirm, um rechts die Navigation zur PDF-Dateiverteilung anzuzeigen, und klicken Sie, um zur entsprechenden Seite zu springen, wie im Bild gezeigt7
Hier verwenden wir nur PDF-Dateien als Beispiel, die gleiche Vorgehensweise wird für Word-Dateien verwendet.
So lesen Sie docx-Dokumente auf dem iPad
Der Redakteur hat sich gerade ein iPad 4 zugelegt und wollte Word- und Excel-Dateien auf das iPad laden, damit diese jederzeit während der Fahrt mit dem Bus zur Arbeit angezeigt werden können. Ich wusste zunächst nicht, wie man die Dateien in das iPad importiert Nachdem ich lange gekämpft habe, kann ich sie nun endlich ansehen. Ich glaube, dass auch Freunde, die neu bei iPads sind, dieses Problem haben, deshalb möchte ich es hier teilen.
Werkzeuge/Materialien
Computer
ipad
itools
Methode/Schritte
Zuerst müssen wir ein Drittanbieter-Tool auf dem Computer installieren, wie zum Beispiel iTools. Mit diesem Tool können wir ganz einfach verschiedene Anwendungssoftware auf dem iPad installieren. Natürlich kann man die Software auch über iTunes installieren, ich persönlich bevorzuge jedoch iTools, da die Bedienung einfacher und verständlicher ist. Zum Herunterladen der chinesischen Version von iTools stehen im Internet zahlreiche Download-Links zur Auswahl. Sie können direkt im Internet nach dem Download-Link für die chinesische Version von iTools suchen oder das Installationspaket von meiner Netzwerkfestplatte herunterladen. Spezifische Download-Links finden Sie in den Notizen. Hinweis: Bitte stellen Sie sicher, dass Sie das iTools-Installationspaket von einer vertrauenswürdigen Website herunterladen, um das Herunterladen von Malware zu vermeiden. Bitte schließen Sie außerdem vor der Installation von iTools alle Antivirensoftware, um den Installationsvorgang nicht zu beeinträchtigen.
Nachdem das itools-Installationspaket heruntergeladen wurde, installieren Sie die itools-Tool-Software auf Ihrem Computer. Ich glaube, jeder sollte in der Lage sein, sie zu installieren.
Starten Sie itools und verbinden Sie dann das iPad über ein Datenkabel mit dem Computer. Es wird automatisch eine Verbindung zum iPad hergestellt.
Öffnen Sie in itools das Netzwerkressourcen-Software-Spielmenü, suchen Sie nach „wps office“, klicken Sie auf die Schaltfläche „Installieren“ und warten Sie dann, bis itoos diese Tool-Software automatisch herunterlädt und installiert.
Nach erfolgreicher Installation können Sie zu Lokale Ressourcen – Programmbibliothek gehen, um die installierte Software anzuzeigen. Wenn das heruntergeladene Installationspaket von itools nicht automatisch installiert wird, können Sie auf dieser Schnittstelle auch auf die Schaltfläche „Installieren“ klicken, um es manuell zu installieren.
Gehen Sie dann zu „Mein iPad – Anwendungen“ und suchen Sie das gerade installierte WPS Office. Klicken Sie auf die Schaltfläche „Durchsuchen“, um das Installationsverzeichnis von WPS Office aufzurufen.
Klicken Sie auf den Ordner „Dokumente“, um den Ordner aufzurufen. Die in wps office angezeigten Dateien befinden sich alle in diesem Ordner. Daher müssen die importierten Dateien auch in diesem Ordner abgelegt werden, bevor sie angezeigt werden können.
Sie können einen eigenen neuen Ordner zum Speichern von Daten und importierten Excel-Dateien erstellen. Klicken Sie auf die Schaltfläche „Neuer Ordner“, um einen neuen Ordner auf dem iPad zu erstellen und ihn umzubenennen.
Geben Sie den neu erstellten Ordner ein, klicken Sie auf die Schaltfläche „Importieren“ und wählen Sie dann die Excel- oder Word-Datei aus, die Sie auf Ihren Computer importieren möchten.
Sie können einen Ordner auch direkt auf Ihren Computer und alle darin enthaltenen Dateien importieren. Wählen Sie den Ordner aus, nachdem Sie auf die Schaltfläche „Importieren“ geklickt haben, und wählen Sie dann den Ordner aus, den Sie auf Ihren Computer importieren möchten.
Nachdem die Datei erfolgreich importiert wurde, öffnen Sie die WPS-Office-Software auf dem iPad und ziehen Sie sie mit dem Finger nach unten, um die Dateiliste zu aktualisieren.
Wie verwende ich das IPAD zum Lesen von WORD-Dateien?
IPAD kann WPS-Software oder Microsoft Office für iPad-Bürosoftware herunterladen, um WORD-Dokumente anzuzeigen. Die spezifischen Schritte sind wie folgt:
1. Geben Sie die Einstellungsoptionen des iPad ein;
2. Nachdem Sie geklickt haben, um die Einstellungen einzugeben, finden Sie iCloud in den Einstellungen;3. Nachdem Sie auf iCloud geklickt haben, wird die Schnittstelle zum Anmelden beim ID-Konto angezeigt
4. Geben Sie die Benutzer-ID und das Passwort ein, um die Anmeldung zu bestätigen
5. Öffnen Sie den APP Store, suchen Sie nach der Eingabe nach wps oder Office für iPad. Nach erfolgreicher Installation wird in wenigen Sekunden eine Schnittstelle angezeigt.
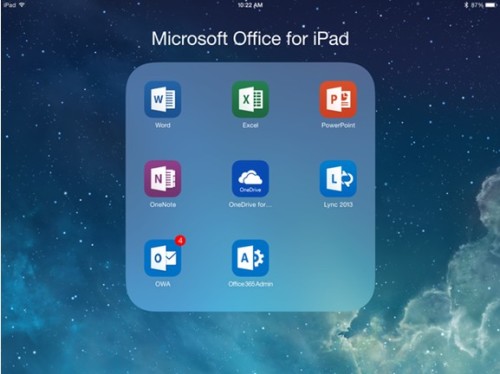 6. Hier nehmen wir das Word-Dokument in der E-Mail als Beispiel. Nach langem Drücken des Dokuments sehen Sie die Option, es mit Word zu öffnen, wie im Bild gezeigt
6. Hier nehmen wir das Word-Dokument in der E-Mail als Beispiel. Nach langem Drücken des Dokuments sehen Sie die Option, es mit Word zu öffnen, wie im Bild gezeigt
Darüber hinaus können Sie die Dokumente, die Sie anzeigen möchten, auch in Microsoft OneDrive ablegen, sodass Sie auch über das iPad über das Internet auf die Dokumente zugreifen können. 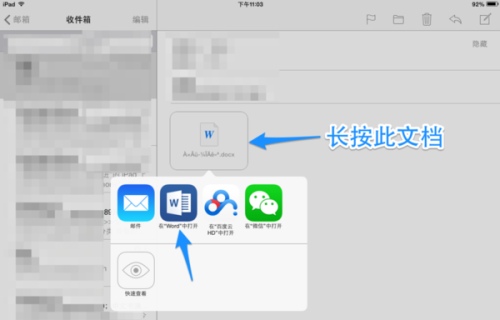
Das obige ist der detaillierte Inhalt vonSo öffnen Sie ein Word-Dokument auf dem iPad. Für weitere Informationen folgen Sie bitte anderen verwandten Artikeln auf der PHP chinesischen Website!
In Verbindung stehende Artikel
Mehr sehen- Ausführliche Erklärung zum Öffnen und Lesen von CSV-Dateien
- Schritte und Vorsichtsmaßnahmen zum Öffnen und Verarbeiten von Dateien im CSV-Format
- Methoden und Tipps zum Öffnen von CSV-Dateien: Geeignet für eine Vielzahl von Software
- Eine Kurzanleitung zur CSV-Dateibearbeitung
- Erfahren Sie, wie Sie CSV-Dateien richtig öffnen und verwenden

