Heim >Computer-Tutorials >Fehlerbehebung >So entsperren und ändern Sie das Windows 11-Hintergrundbild
So entsperren und ändern Sie das Windows 11-Hintergrundbild
- WBOYWBOYWBOYWBOYWBOYWBOYWBOYWBOYWBOYWBOYWBOYWBOYWBnach vorne
- 2024-01-15 17:33:181900Durchsuche
Einige Benutzer sind auf die Situation gestoßen, in der das Win11-Hintergrundbild gesperrt ist und nicht geändert werden kann. Der folgende Editor gibt Ihnen eine detaillierte Einführung in die Lösung des Win11-Hintergrundbilds Es ist gesperrt und kann nicht geändert werden. Wenn Sie es brauchen, können Sie es sich ansehen.
Methode 1:
1. Klicken Sie mit der rechten Maustaste auf „Dieser PC“ auf dem Desktop und wählen Sie „Öffnen“ in der Optionsliste.
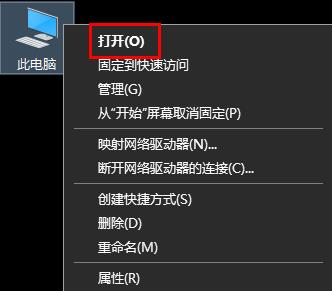
2. Nachdem Sie die neue Benutzeroberfläche aufgerufen haben, geben Sie „%ProgramData%MicrosoftWindows“ in die Adressleiste oben ein und drücken Sie die Eingabetaste, um hierher zu gelangen.
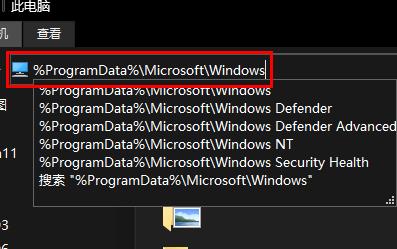
3. Suchen Sie dann den Ordner „SystemData“ und löschen Sie den gesamten Inhalt darin.
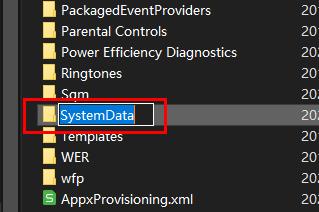
Methode 2:
1. Drücken Sie die Tastenkombination „win+R“, um die Ausführung zu starten, geben Sie „regedit“ ein und drücken Sie die Eingabetaste, um zu öffnen.
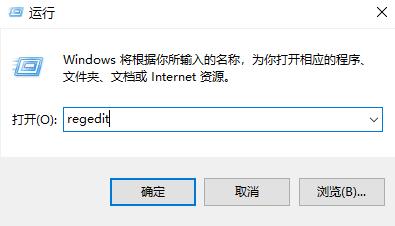
2. Rufen Sie den Registrierungseditor auf, kopieren Sie „HKEY_CURRENT_USERSoftwareMicrosoftWindowsCurrentVersionExplorer“ in die Adressleiste oben und drücken Sie die Eingabetaste, um es zu finden.
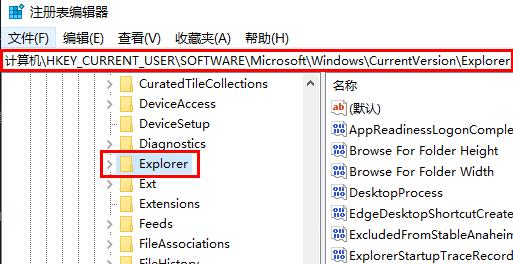
3. Klicken Sie mit der rechten Maustaste auf die leere Stelle rechts und wählen Sie „Neu“ als „DWORD-Wert“.
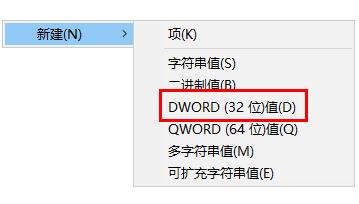
4. Benennen Sie es „NoSaveSettings“ und doppelklicken Sie, um es zu öffnen. Ändern Sie die „Wertdaten“ im Fenster auf „1“ und klicken Sie zum Speichern auf „OK“.
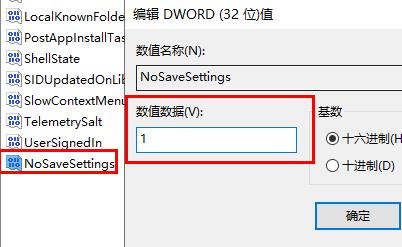
Das obige ist der detaillierte Inhalt vonSo entsperren und ändern Sie das Windows 11-Hintergrundbild. Für weitere Informationen folgen Sie bitte anderen verwandten Artikeln auf der PHP chinesischen Website!
In Verbindung stehende Artikel
Mehr sehen- So beheben Sie den schwerwiegenden Win11Steam-Fehler
- So lösen Sie das Problem, dass für die Win11-Installation TPM2.0 erforderlich ist
- Einfache und effektive Schritte zur Behebung des Fehlers 0x80070057
- Fehler 0x80070057 beheben: Computerprobleme schnell lösen
- Win11-Anleitung zur Installation von Android-Apps

