Heim >System-Tutorial >Windows-Serie >So drucken Sie gescannte Dateien in Windows 10 Home
So drucken Sie gescannte Dateien in Windows 10 Home
- WBOYWBOYWBOYWBOYWBOYWBOYWBOYWBOYWBOYWBOYWBOYWBOYWBnach vorne
- 2024-01-15 15:36:24713Durchsuche
Viele Benutzer wissen nicht, wie sie die Dateien nach dem Scannen in den Computer ausdrucken sollen. Tatsächlich ist die Methode sehr einfach. Sie müssen nur die Druckfunktion des Computers finden, nachdem der Scanvorgang abgeschlossen ist an Ihren Drucker, um die Dateien auszudrucken.
So drucken Sie in der Win10-Home-Version gescannte Dokumente
1. Scannen Sie zunächst die Dokumente, die Sie scannen und drucken möchten.
2. Geben Sie dann „Systemsteuerung“ in die Computersuche ein und öffnen Sie sie, nachdem Sie sie gefunden haben 
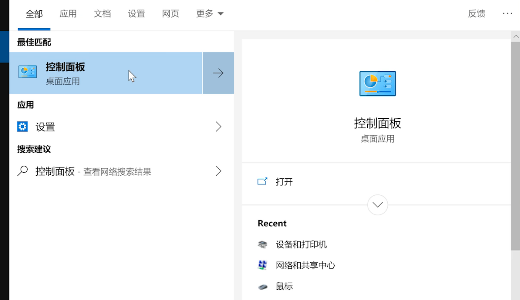
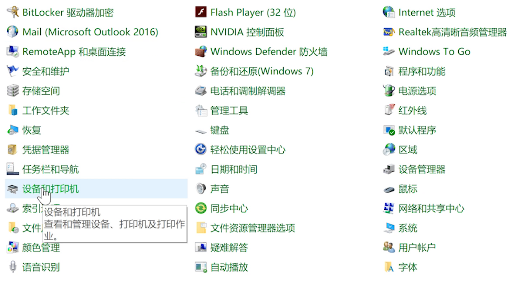
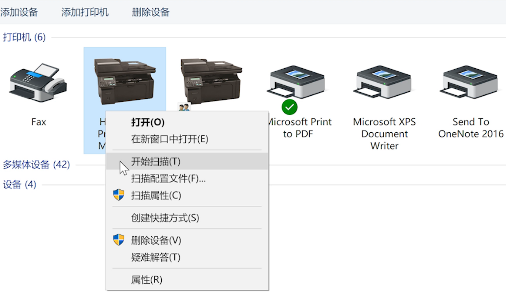
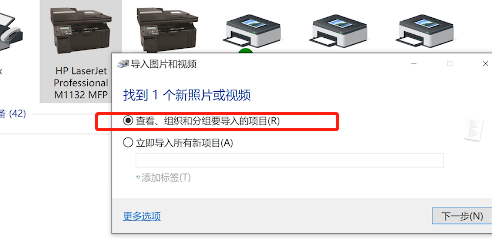
Das obige ist der detaillierte Inhalt vonSo drucken Sie gescannte Dateien in Windows 10 Home. Für weitere Informationen folgen Sie bitte anderen verwandten Artikeln auf der PHP chinesischen Website!
In Verbindung stehende Artikel
Mehr sehen- Was soll ich tun, wenn der Treiber während der Windows 10-Systeminstallation nicht gefunden wird?
- Was soll ich tun, wenn die mobile Festplatte in Win7 Ultimate Edition nicht gefunden wird? Was kann ich tun, wenn die mobile Festplatte nicht erkannt wird?
- So brechen Sie das Anheften von Symbolen in Windows 11 ab_So brechen Sie das Anheften von Symbolen in Windows 11 ab
- So passen Sie den Taskleistenstil in Windows 11 an. So passen Sie den Taskleistenstil in Windows 11 an
- So aktivieren Sie den Schnellstart in Win10. So aktivieren Sie den Schnellstart in Win10

