Heim >Software-Tutorial >Bürosoftware >So verwenden Sie die Matching-Funktion im Büro
So verwenden Sie die Matching-Funktion im Büro
- 王林nach vorne
- 2024-01-14 20:27:201160Durchsuche
So verwenden Sie die Office-Matching-Funktion
1. Passende Schlüsselwörter – das heißt, vorausgesetzt, Zelle F1 ist das passende Schlüsselwort, geben Sie F1 ein
2. Passender Bereich – vereinfacht ausgedrückt müssen Sie den Bereich finden, der die zuzuordnenden Schlüsselwörter enthält, z. B. A1:E100
Wenn Sie bei der Angabe der Spaltenextraktion die Daten in Spalte C aus Spalte A extrahieren müssen, in der sich der übereinstimmende Inhalt im Bereich A1:E100 befindet, müssen Sie die Zahl 3 eingeben.
4. Exakte oder Fuzzy-Übereinstimmung, geben Sie im Allgemeinen die Zahl 0 ein
Zum Beispiel:
=SVERWEIS(F1,$A$1:$E$100,3,0)
bedeutet:
Suchen Sie nach dem Zellinhalt von F1. Diese Zelle entspricht dem Bereich A1:E100 und extrahieren Sie den Inhalt der Zelle in Spalte C.
Im Allgemeinen wird diese Funktion verwendet, um eine Zahl einzugeben und den entsprechenden Inhalt zu extrahieren, der diese Zahl darstellt. Wenn Sie beispielsweise eine Produktnummer eingeben, können Sie nacheinander den Stückpreis, die Menge und das Produktionsdatum der Produktnummer extrahieren.
So verwenden Sie VLOOKUP, um Daten in einer Excel-Tabelle abzugleichen
In ihrer einfachsten Form bedeutet die SVERWEIS-Funktion:
=VLOOKUP (zu suchender Wert, Bereich, in dem nach Wert gesucht werden soll, Spaltennummer im Bereich, der den Rückgabewert enthält, genaue Übereinstimmung oder ungefähre Übereinstimmung – angegeben als 0/FALSE oder 1/TRUE).
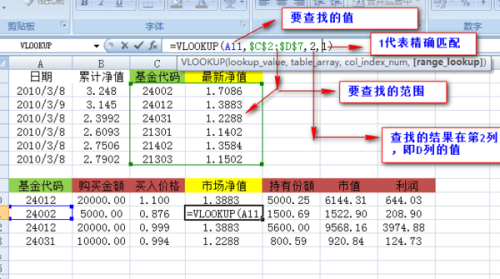
Detaillierte Erläuterung der Parameter und Schlüsselpunkte:
1. Der zu findende Wert, auch Suchwert genannt. Das heißt, wer sollte anhand von wem überprüft werden? Im obigen Beispiel ist es der „Fondscode“.
2. Überprüfen Sie den Bereich, in dem sich der Wert befindet. Denken Sie daran, dass der Suchwert immer in der ersten Spalte des Bereichs liegen sollte, damit SVERWEIS ordnungsgemäß funktioniert. Im obigen Beispiel ist es der Bereich C2:D7.
3. Die Spaltennummer im Bereich enthält den Rückgabewert. Im obigen Beispiel befindet sich der zurückzugebende Wert in Spalte D, also ist C 1 und D 2.
(Optional) Sie können TRUE angeben, wenn eine ungefähre Übereinstimmung des Rückgabewerts erforderlich ist, oder FALSE, wenn eine genaue Übereinstimmung des Rückgabewerts erforderlich ist. Wenn nichts angegeben wird, ist der Standardwert immer TRUE oder eine ungefähre Übereinstimmung.
So passen Sie die Vlookup-Funktion in Excel an
Format:
=VLOOKUP(parameter1,parameter2,parameter3,parameter4)
Bedeutung:
„Parameter 1“ ist der Wert, der in der ersten Spalte des Arrays gefunden werden muss. Dabei kann es sich um einen numerischen Wert, eine Referenz oder eine Textzeichenfolge handeln. „Parameter 2“ ist die Datentabelle, in der sich die Daten befinden müssen gefunden; „Parameter 3“ ist „Parameter 2“. Die Spaltennummer des zurückzugebenden übereinstimmenden Werts. „Parameter 4“ ist ein logischer Wert, der angibt, ob VLOOKUP eine genaue Übereinstimmung oder eine ungefähre Übereinstimmung zurückgibt.
Beschreibung:
„Parameter 1“ ist der Suchinhalt; „Parameter 2“ bezieht sich auf den Datenbereich (Zellenbereich); „Parameter 3“ bedeutet, dass der zu suchende Wert in „Parameter 2“ liegt, also im Datenbereich Suche (Zellenbereich) Die Spaltennummer in „Parameter 3“ ist „2“, was bedeutet, dass der Wert in der 2. Spalte steht. „Parameter 4“ ist für die exakte Suche 0 (kann weggelassen werden, wenn er FALSE ist).
Zum Beispiel
„VLOOKUP($F$28,$A$7:$B$1500,2,0)“ bedeutet, die Zeile gleich F28 in Spalte A im Bereich von $A$7:$B$1500 zu finden und zu Spalte 2 zurückzukehren ( Spalte B), die letzte 0 steht für die exakte Suche
„VLOOKUP(F28,$A$7:$J$1500,3,0)“ bedeutet, die Zeile gleich F28 in Spalte A im Bereich von $A$7:$J$1500 zu finden und die Zeile in Spalte 3 zurückzugeben ( Spalte C) Wert, die letzte 0 steht für die exakte Suche.
Wie Excel Daten automatisch abgleicht
Für Daten, die durch den Abfrageabgleich mit mehreren Bedingungen zurückgegeben werden, kann dies durch die Array-Formel INDEX+MATCH erreicht werden.
Die spezifische Betriebsmethode ist:
1. Öffnen Sie das Arbeitsblatt von Excel 2007 oder höher
2. Geben Sie die folgende Array-Formel in die Zielzelle ein, drücken Sie zum Beenden die Tastenkombination Strg+Umschalt+Eingabetaste und füllen Sie dann die Formel von rechts nach unten aus=INDEX(C:C,MATCH($F3&$G3,$A:$A&$B:$B,0))
Formelausdruck: Suchen Sie Spalte C und geben Sie die Daten der Zeile zurück, die der Bedingung entspricht, dass F3 und G3 gleichzeitig in Spalte A und Spalte B vorhanden sind.

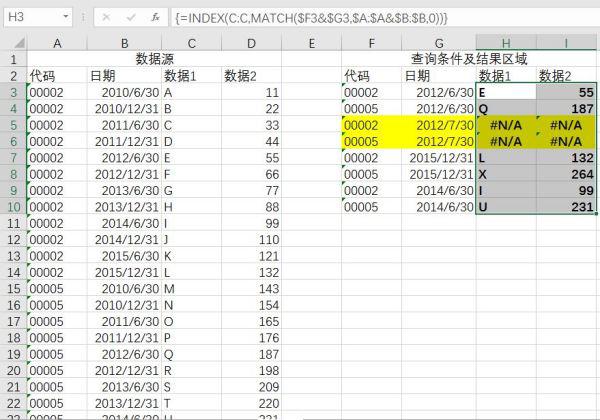
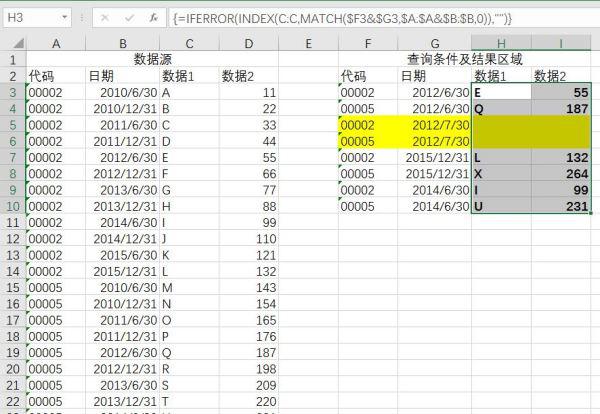
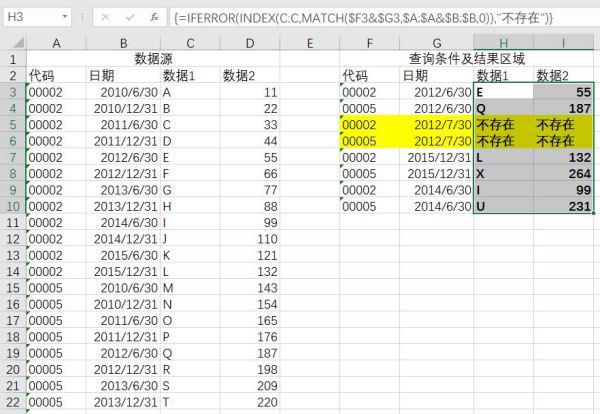
Die Formel wird wie folgt geändert: =INDEX(C$2:C$26,MATCH($F3&$G3,$A$2:$A$26&$B$2:$B$26,0))

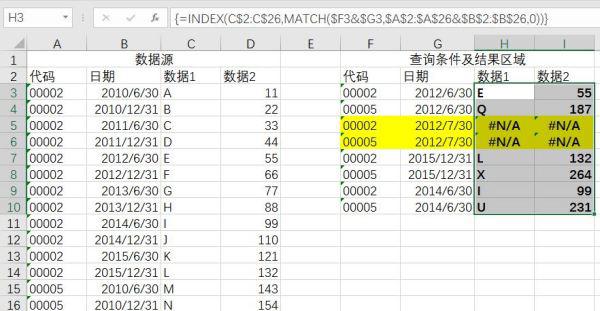
7. Excel 2003 unterstützt die Funktion IFERROR nicht. Sie können stattdessen die Funktion IF+ISERROR verwenden und die Formel wird in
geändert=IF(ISERROR(INDEX(C$2:C$26,MATCH($F3&$G3,$A$2:$A$26&$B$2:$B$26,0))),"",INDEX(C$2: C$26,MATCH($F3&$G3,$A$2:$A$26&$B$2:$B$26,0)))
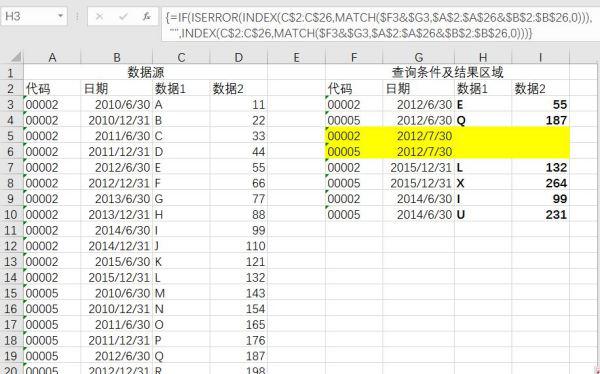
Hinweis: Bei den in dieser Spalte enthaltenen Formeln handelt es sich ausschließlich um Array-Formeln. Sie müssen zum Beenden Strg+Umschalt+Eingabetaste drücken, andernfalls wird der Fehlerwert #N/A zurückgegeben.
Das obige ist der detaillierte Inhalt vonSo verwenden Sie die Matching-Funktion im Büro. Für weitere Informationen folgen Sie bitte anderen verwandten Artikeln auf der PHP chinesischen Website!
In Verbindung stehende Artikel
Mehr sehen- Ausführliche Erklärung zum Öffnen und Lesen von CSV-Dateien
- Schritte und Vorsichtsmaßnahmen zum Öffnen und Verarbeiten von Dateien im CSV-Format
- Methoden und Tipps zum Öffnen von CSV-Dateien: Geeignet für eine Vielzahl von Software
- Eine Kurzanleitung zur CSV-Dateibearbeitung
- Erfahren Sie, wie Sie CSV-Dateien richtig öffnen und verwenden

