Heim >Computer-Tutorials >Fehlerbehebung >So ändern Sie Dateierweiterungen in Win10 stapelweise
So ändern Sie Dateierweiterungen in Win10 stapelweise
- WBOYWBOYWBOYWBOYWBOYWBOYWBOYWBOYWBOYWBOYWBOYWBOYWBnach vorne
- 2024-01-14 17:36:151491Durchsuche
Wenn wir eine große Anzahl von Dateiformaten ändern müssen und diese einzeln ändern, ist die Änderungsgeschwindigkeit zu langsam. Wie kann der Editor also eine große Anzahl von Dateisuffixen auf einmal ändern? Sie erhalten eine detaillierte Einführung in eine große Anzahl von Änderungen in Win10 auf einmal. Wenn Sie die Dateierweiterungsmethode benötigen, werfen Sie einen Blick darauf!
1. Erstellen Sie einen neuen Ordner und verschieben Sie alle Dateien, deren Suffixnamen geändert werden müssen.
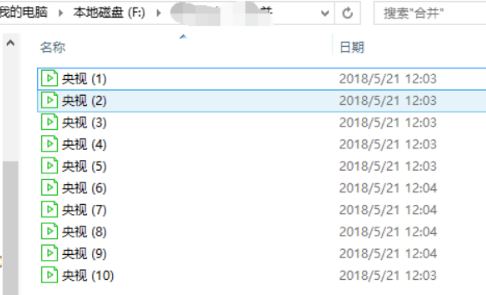
2. Klicken Sie dann in der oberen Symbolleiste auf die Option „Ansicht“ und aktivieren Sie das Kontrollkästchen „Dateierweiterung“.
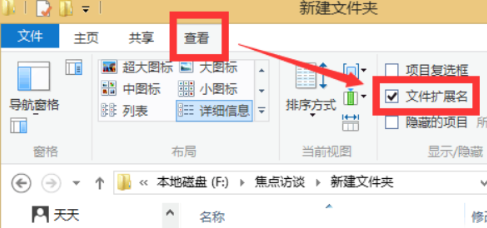
3. Erstellen Sie dann einen neuen TXT-Text im Ordner und geben Sie den Inhalt im Bild unten ein. Beachten Sie, dass vor dem * ein Leerzeichen steht.
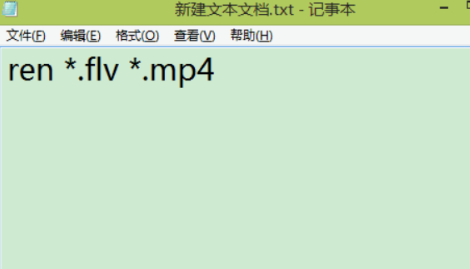
4. Speichern Sie den TXT-Text und ändern Sie das Suffix in „.bat“.
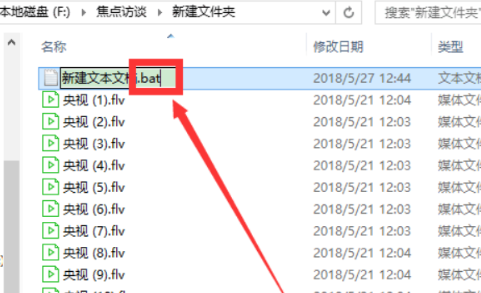
5. Klicken Sie im Popup-Eingabeaufforderungsfenster auf „Ja“.
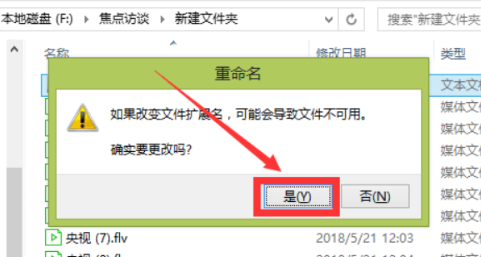
6. Führen Sie abschließend einen Doppelklick aus, um die Datei „.bat“ auszuführen und den Suffixnamen dieser Dateien in „mp4“ zu ändern.
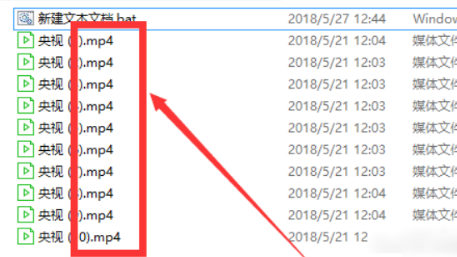
Das obige ist der detaillierte Inhalt vonSo ändern Sie Dateierweiterungen in Win10 stapelweise. Für weitere Informationen folgen Sie bitte anderen verwandten Artikeln auf der PHP chinesischen Website!
In Verbindung stehende Artikel
Mehr sehen- So beheben Sie den schwerwiegenden Win11Steam-Fehler
- So lösen Sie das Problem, dass für die Win11-Installation TPM2.0 erforderlich ist
- Einfache und effektive Schritte zur Behebung des Fehlers 0x80070057
- Fehler 0x80070057 beheben: Computerprobleme schnell lösen
- Win11-Anleitung zur Installation von Android-Apps

