Heim >Computer-Tutorials >Computerwissen >So verwenden Sie Bildbearbeitungstools auf Ihrem Computer
So verwenden Sie Bildbearbeitungstools auf Ihrem Computer
- WBOYWBOYWBOYWBOYWBOYWBOYWBOYWBOYWBOYWBOYWBOYWBOYWBnach vorne
- 2024-01-14 16:06:251980Durchsuche
Gibt es ein Tool auf dem Computer, mit dem Bilder bearbeitet werden können, und wie man es verwendet?
Paint ist eine Anwendung, die mit Windows XP geliefert wird und über „Programme“ und „Zubehör“ im Startmenü gefunden werden kann. Es handelt sich um ein einfaches und benutzerfreundliches Tool, mit dem verschiedene Arten von Zeichnungen erstellt werden können. Egal, ob es sich um Schwarzweiß- oder Farbbilder handelt, Sie können sie mit diesem Tool zeichnen und als Bitmap-Dateien speichern. Darüber hinaus können Sie die gezeichneten Zeichnungen ausdrucken, als Desktop-Hintergrund festlegen oder in andere Dokumente einfügen. Wenn Sie gescannte Fotos anzeigen und bearbeiten müssen, können Sie dazu auch das Programm Paint verwenden. Alles in allem ist das Zeichenwerkzeug ein leistungsstarkes und vielseitiges Werkzeug, das für eine Vielzahl von Zeichenanforderungen geeignet ist.
Mit dem Paint-Programm können Sie Bilder in verschiedenen Formaten verarbeiten, beispielsweise als .jpg-, .gif- oder .bmp-Dateien. Außerdem können Sie Ihr Paint-Bild problemlos in andere Dokumente einfügen oder als Desktop-Hintergrund festlegen.
Help Viewer ist ein Tool, mit dem Hilfe für bestimmte Windows XP-Programme und -Funktionen wie Notepad, Paint und Sprachleiste bereitgestellt wird.
Ändern Sie die Größe des Fensters oder blenden Sie den Navigationsbereich aus, wenn Sie den Hilfe-Viewer neben dem aktuellen Programm positionieren müssen.
So verwenden Sie das Win7-Zeichentool zum Anzeigen von Bildern
1. Verwenden Sie Win7-Zeichenwerkzeuge, um Bilder schnell zu vergrößern und zu verkleinern
Nachdem Sie ein großes Bild geöffnet haben, können Sie das Bild verkleinern, indem Sie den Schieberegler in der unteren rechten Ecke ziehen, um es einfacher anzuzeigen. Sie können im Ansichtsmenü auch auf „Zoomen“ oder „Verkleinern“ klicken, um die Anzeigegröße anzupassen, was sehr praktisch ist.

2. Lineale und Rasterlinien in Win7-Zeichenwerkzeugen anzeigen
Wir können die Lineal- und Gitterlinienfunktionen im Zeichenwerkzeug verwenden, um die ungefähre Größe von Teilen des Bildes besser zu verstehen. Die Methode zum Öffnen ist sehr einfach: Klicken Sie einfach auf das Menü „Ansicht“ über dem Fenster des Zeichentools und aktivieren Sie dann die Optionen „Lineal“ und „Gitterlinie“. Auf diese Weise können wir die Zeichenwerkzeuge bequem nutzen und ihre Funktionen besser nutzen.

3. Die Lupenfunktion des Win7-Zeichentools
Wenn ein Teil des Texts oder Bilds im Bild zu klein ist, um deutlich zu sehen, können Sie das „Lupe“-Werkzeug in „Zeichnen“ verwenden, um einen bestimmten Teil des Bilds zu vergrößern, um es anzuzeigen. Klicken Sie oben im Bild auf „Startseite“. Klicken Sie auf das Fenster, um es über dem Werkzeug anzuzeigen, und bewegen Sie die Lupe auf den Bereich, der vergrößert werden muss, wie im Bild unten gezeigt:
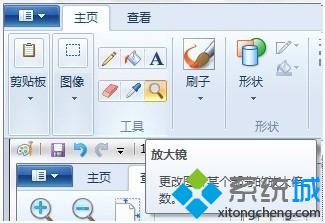
4. Vollbild-Anzeigemodus des Win7-Zeichentools
Das mit Windows 7 gelieferte Zeichentool bietet auch eine „Vollbild“-Funktion, das heißt, Sie können Bilder im Vollbildmodus auf dem Bildschirm anzeigen. Die Methode ist: Klicken Sie in der Spalte „Anzeige“ der Registerkarte „Ansicht“ von Paint auf „Vollbild“, um das Bild im Vollbildmodus anzuzeigen. Wenn Sie den Vollbildmodus verlassen müssen, klicken Sie auf das angezeigte Bild, um zu „Paint“ zurückzukehren " Fenster, wie in der Abbildung unten gezeigt. Anzeige:
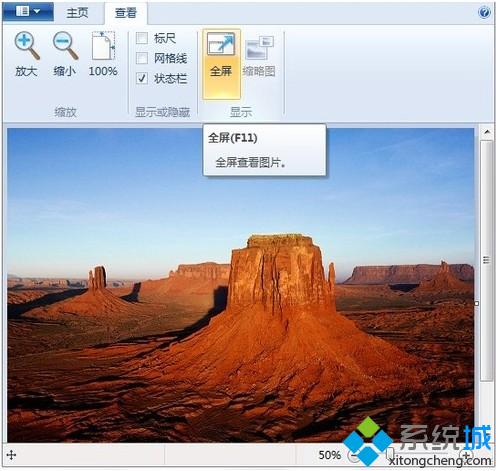
So verwenden Sie die integrierten Zeichenwerkzeuge des Computers zum Zeichnen von Grundrissen
Öffnen Sie das Zeichentool: Der Öffnungspfad ist [Start/Programme/Zubehör/Malen]
So verwenden Sie die integrierten Zeichenwerkzeuge des Computers zum Zeichnen von Grundrissen
Mit dem Zeichenwerkzeug-Layout vertraut: Das gesamte Zeichenwerkzeug kann in drei Bereiche unterteilt werden (Titelleiste, Symbolleiste, Maltafel). Wenn Sie mit der Maus auf das Werkzeug klicken, wird die entsprechende Funktion angezeigt
So verwenden Sie die integrierten Zeichenwerkzeuge des Computers zum Zeichnen von GrundrissenBeispiel-Tutorial zum Zeichnen (vervollständigen Sie den folgenden Hausgrundriss);
So verwenden Sie die integrierten Zeichenwerkzeuge des Computers zum Zeichnen von Grundrissen
Erstellen Sie eine neue Zeichnung und verwenden Sie das Rechteck-Werkzeug in der Symbolleiste, um das allgemeine Layout zu planen
So verwenden Sie die integrierten Zeichenwerkzeuge des Computers zum Zeichnen von Grundrissen
Verwenden Sie die vier Werkzeuge des Symbolleisten-Auswahlrechtecks und der Gummi-Gerade, um das Bild unten zu verfeinern;
So verwenden Sie die integrierten Zeichenwerkzeuge des Computers zum Zeichnen von Grundrissen
6
Für Bilder, die schwierig aussehen, können Sie verschiedene Werkzeuge zum Zeichnen verwenden, z. B. das Zeichnen der Tür im Bild unten
So verwenden Sie die integrierten Zeichenwerkzeuge des Computers zum Zeichnen von Grundrissen
7
Verwenden Sie die Bilder 5 und 6, fügen Sie sie zusammen und stapeln Sie sie im Bild unten (kann mit dem Auswahltransparenz-Einstellungstool in der Symbolleiste verwendet werden)
So verwenden Sie die integrierten Zeichenwerkzeuge des Computers zum Zeichnen von Grundrissen
Das obige ist der detaillierte Inhalt vonSo verwenden Sie Bildbearbeitungstools auf Ihrem Computer. Für weitere Informationen folgen Sie bitte anderen verwandten Artikeln auf der PHP chinesischen Website!
In Verbindung stehende Artikel
Mehr sehen- Verstehen Sie die Funktion der Subnetzmaskierung und ihre Bedeutung bei der Netzwerkplanung
- Eingehende Analyse der Funktionen und Prinzipien von Subnetzmasken
- TmP-Datei: Wie öffnet und überprüft man ihren Inhalt?
- Welche Funktionen und Funktionen haben TmP-Dateien?
- Welche Art von Dateiformat ist eine TmP-Datei?

