Heim >Software-Tutorial >Bürosoftware >Word2010-Tutorial: So fügen Sie einen aktualisierbaren Bildlink in das Dokument ein
Word2010-Tutorial: So fügen Sie einen aktualisierbaren Bildlink in das Dokument ein
- WBOYWBOYWBOYWBOYWBOYWBOYWBOYWBOYWBOYWBOYWBOYWBOYWBnach vorne
- 2024-01-14 14:51:241111Durchsuche
So fügen Sie einen aktualisierbaren Bildlink in ein Word2010-Dokument ein
Schritt 1: Öffnen Sie das Word2010-Dokumentfenster und klicken Sie auf die Schaltfläche „Bild“ in der Gruppe „Illustrationen“ des Menübands „Einfügen“.
Klicken Sie auf die Schaltfläche „Bild“
Schritt 2: Wählen Sie im sich öffnenden Dialogfeld „Bild einfügen“ das Bild aus, das Sie in das Word2010-Dokument einfügen möchten. Klicken Sie dann auf die Dropdown-Dreiecksschaltfläche rechts neben der Schaltfläche „Einfügen“ und wählen Sie den Befehl „Einfügen und verknüpfen“.
Wählen Sie den Befehl „Einfügen und verknüpfen“
Das ausgewählte Bild wird in das Word2010-Dokument eingefügt. Wenn sich der ursprüngliche Bildinhalt ändert (die Datei wurde nicht verschoben oder umbenannt), wird beim erneuten Öffnen des Word2010-Dokuments festgestellt, dass das Bild aktualisiert wurde (das Einfügen muss nach dem Schließen von Word2010 erneut geöffnet werden). Dokumente) Bild des Word2010-Dokuments). Wenn der ursprüngliche Bildspeicherort verschoben oder das Bild umbenannt wird, bleibt die aktuellste Bildversion im Word 2010-Dokument erhalten.
Tipps: Wenn Sie im Dropdown-Menü „Einfügen“ den Befehl „Mit Datei verknüpfen“ auswählen und der ursprüngliche Bildspeicherort verschoben oder das Bild umbenannt wird, wird das Bild nicht im Word2010-Dokument angezeigt.
So verwenden Sie Screenshots, um Bilder in Dokumente in Word2010 einzufügen
1. Zuerst müssen Sie das abzufangende Fenster so einstellen, dass es nicht minimiert wird. Öffnen Sie dann die Word2010-Dokumentseite und klicken Sie auf die Registerkarte „Einfügen“.
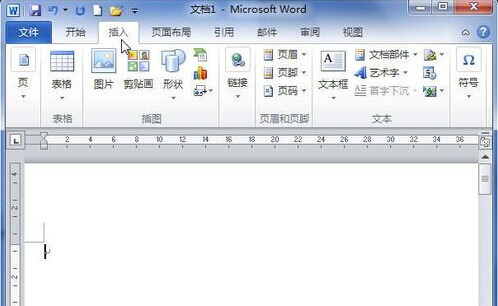
2. Klicken Sie dann unter „Illustrationen“ auf die Schaltfläche „Screenshot“.
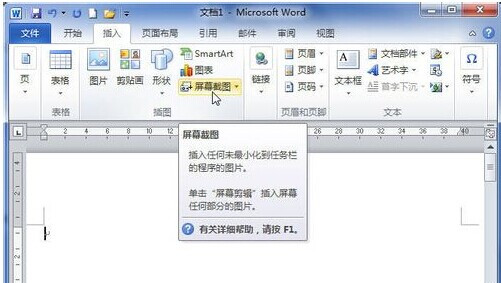
3. Wählen Sie das aufgenommene Fensterbild im kleinen Fenster „Verfügbare Fenster“ aus. Wenn auf dem aktuellen Bildschirm mehrere Fenster vorhanden sind, die nicht minimiert sind, werden in diesem kleinen Fenster mehrere Bilder angezeigt.
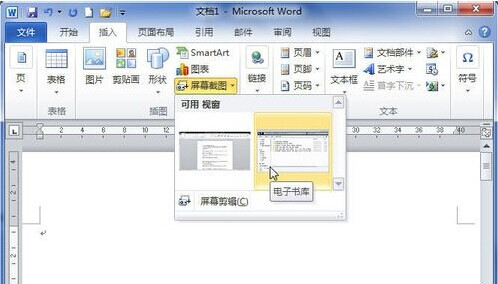
4. Das ausgewählte Fenster-Screenshot-Bild wird automatisch in das aktuelle Dokument eingefügt.
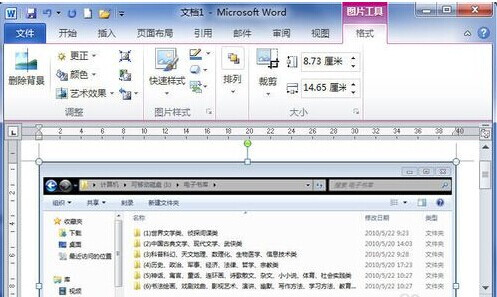
Methode 2
1. Sie können auch einen Teil eines beliebigen Fensters auf dem Bildschirm als Bild in ein Word2010-Dokument einfügen. Öffnen Sie ein Fenster im sichtbaren Bereich, öffnen Sie die Word2010-Dokumentseite und klicken Sie auf die Registerkarte „Einfügen“.
2. Klicken Sie unter „Illustrationen“ auf die Schaltfläche „Screenshot“.
3. Wählen Sie im kleinen Fenster „Verfügbare Fenster“ den Befehl „Bildschirmausschnitt“.
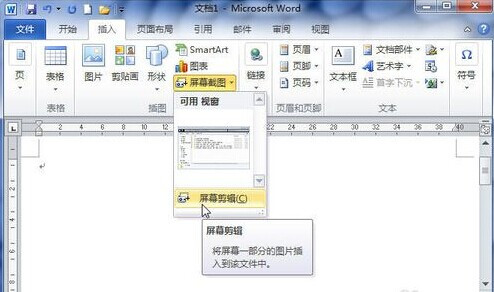
4. Ziehen Sie die Maus, um einen Teil des aktiven Fensters auszuwählen, und lassen Sie die Maus los. Der ausgewählte Teil wird als Bild in die Word2010-Dokumentseite eingefügt.
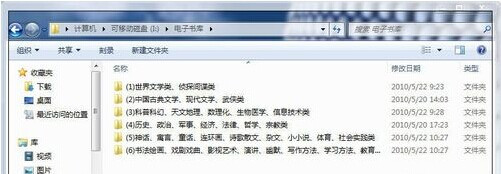
Notizen
Manchmal funktioniert die Funktion bei der Verwendung von „Screenshot“ zunächst immer nicht. Möglicherweise wurde das .doc-Dokument mit Word 2010 geöffnet und an der Titelposition wird „Kompatibilitätsmodus“ angezeigt, sodass diese Funktion nicht genutzt werden kann. Es stellt sich heraus, dass „Screenshot“ nur für Word2010-Dokumente mit der Dateierweiterung .docx verfügbar ist. Diese Funktion kann nicht für in Word2003 gespeicherte .doc-Dokumente verwendet werden.
So wenden Sie voreingestellte Bildeffekte in Word2010-Dokumenten an
Bei Bildern in Word2010-Dokumenten können Benutzer die ausgewählten Bilder entsprechend den tatsächlichen Anforderungen drehen. Es gibt drei Möglichkeiten, Bilder in Word2010-Dokumenten zu drehen: Eine besteht darin, den Drehgriff zu verwenden, eine darin, den voreingestellten Rotationseffekt von Word2010 anzuwenden, und die andere darin, den Drehwinkelwert einzugeben.
Schritte/Methoden
1. Verwenden Sie den Drehgriff, um das Bild zu drehen
Wenn der Drehwinkel des Bildes im Word2010-Dokument nicht präzise ist, kann der Benutzer das Bild mit dem Drehgriff drehen. Wählen Sie zunächst das Bild aus. Über dem Bild erscheint ein grüner Drehpunkt. Bewegen Sie die Maus über den Drehgriff und der Mauszeiger nimmt die Form eines Drehpfeils an. Halten Sie die linke Maustaste gedrückt, um das Bild im oder gegen den Uhrzeigersinn in Umfangsrichtung zu drehen,
2. Wenden Sie den voreingestellten Rotationseffekt von Word2010 an
Word2010 stellt 4 Bildrotationseffekte vor, nämlich 90° nach rechts drehen, 90° nach links drehen, vertikal spiegeln und horizontal spiegeln. Die Bedienungsschritte sind wie folgt:
Schritt 1: Öffnen Sie das Word2010-Dokumentfenster und wählen Sie das Bild aus, das gedreht werden soll.
Schritt 2: Klicken Sie auf der Registerkarte „Format“ des Menübands „Bildtools“ auf die Schaltfläche „Drehen“ in der Gruppe „Anordnen“ und wählen Sie „Um 90° nach rechts drehen“ und „Um 90° nach rechts drehen“. Wählen Sie im geöffneten Rotationsmenü den Effekt „Um 90° nach links drehen“, „Vertikal spiegeln“ oder „Horizontal spiegeln“ den Effekt „Horizontal spiegeln“
aus3. Geben Sie den Drehwinkelwert ein, um das Bild zu drehen
Benutzer können auch bestimmte Werte angeben, um den Drehwinkel des Bildes genauer zu steuern. Die Schritte sind wie folgt:
Schritt 1: Öffnen Sie das Word2010-Dokumentfenster und wählen Sie das Bild aus, das gedreht werden soll. Klicken Sie im Menüband „Bildtools“ auf der Registerkarte „Format“ in der Gruppe „Anordnen“ auf die Schaltfläche „Drehen“ und wählen Sie im geöffneten Rotationsmenü den Befehl „Andere Rotationsoptionen“.
Schritt 2: Wechseln Sie im sich öffnenden Dialogfeld „Layout“ zur Registerkarte „Größe“, passen Sie den Wert des Bearbeitungsfelds „Rotation“ im Bereich „Rotation“ an und klicken Sie auf die Schaltfläche „OK“, um das Bild zu drehen und Geben Sie den Bilddrehwinkelwert ein
Das obige ist der detaillierte Inhalt vonWord2010-Tutorial: So fügen Sie einen aktualisierbaren Bildlink in das Dokument ein. Für weitere Informationen folgen Sie bitte anderen verwandten Artikeln auf der PHP chinesischen Website!
In Verbindung stehende Artikel
Mehr sehen- Ausführliche Erklärung zum Öffnen und Lesen von CSV-Dateien
- Schritte und Vorsichtsmaßnahmen zum Öffnen und Verarbeiten von Dateien im CSV-Format
- Methoden und Tipps zum Öffnen von CSV-Dateien: Geeignet für eine Vielzahl von Software
- Eine Kurzanleitung zur CSV-Dateibearbeitung
- Erfahren Sie, wie Sie CSV-Dateien richtig öffnen und verwenden

