Heim >Mobiles Tutorial >iPhone >Wie setze ich das iPad Mini zurück?
Wie setze ich das iPad Mini zurück?
- 王林nach vorne
- 2024-01-14 13:30:282270Durchsuche
Mit der Veröffentlichung des iPad Mini bietet Apple eine Alternative für diejenigen Benutzer, die das iPad Pro-Modell nicht kaufen können. Allerdings werden Benutzer sowohl des iPad Mini als auch des iPad Pro feststellen, dass sie manchmal ihr Gerät zurücksetzen müssen. Daher fragen sich immer mehr Benutzer, wie man das iPad Mini zurücksetzt. Es gibt viele Gründe, warum ein Benutzer möglicherweise das Bedürfnis verspürt, sein Gerät zurückzusetzen, z. B. weil er das Gerät verkauft oder aus anderen Gründen Daten löschen muss.
Wenn das iPad Mini einfriert, entscheiden sich Benutzer normalerweise dafür, das Gerät zurückzusetzen. Die Verzögerung des iPad Mini kann durch zu viele Anwendungen, einen iOS-Systemfehler oder andere Gründe verursacht werden. In diesem Fall kann das Zurücksetzen Ihres Geräts eine gute Möglichkeit sein, das Problem zu beheben. Sehen wir uns an, wie Sie das iPad Mini ohne Passcode hart zurücksetzen können.
Hard-Reset des iPad mini
Das Durchführen eines Hard-Resets auf dem iPad mini ist ein Kinderspiel. Dies ist genau das Gleiche wie beim iPhone (6s und frühere Modelle). Wenn Sie dies nicht tun, finden Sie hier die Schritte, die Sie befolgen müssen, um zu erfahren, wie Sie Ihr iPad mini hart zurücksetzen.
Schritt 1: Apple war schon immer bestrebt, die Anzahl der Tasten auf seinen Geräten zu reduzieren, und das iPad Mini bildet da keine Ausnahme. Es gibt nur 4 Tasten auf Ihrem Gerät: Stummschalttaste (zum Stummschalten des Geräts), Lauter-Taste (zum Erhöhen der Lautstärke des Geräts), Leiser-Taste (zum Verringern der Lautstärke des Geräts) Power-/Sleep-Taste (um das Gerät aufzuwecken) und Home-Taste (um zum Startbildschirm zurückzukehren).
Schritt 2: Außerhalb dieser Tasten müssen wir nur die Home- und Sleep-Tasten betätigen. Halten Sie die Sleep-Taste und die Home-Taste gedrückt. Drücken Sie nun beide Tasten gleichzeitig für knapp 8-10 Sekunden.
Schritt 3: Nach einer Weile wird der Bildschirm automatisch ausgeschaltet. Halten Sie das Gerät während dieses Vorgangs weiterhin fest. Nach einer Weile leuchtet der Bildschirm wieder auf und zeigt das Apple-Logo an. Dies bedeutet, dass Sie erfolgreich einen Hard-Reset auf Ihrem Gerät durchgeführt haben.
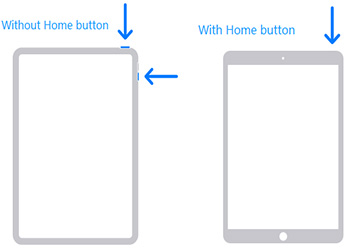
Alle Einstellungen auf dem iPad mini zurücksetzen
Wenn Sie nach einer Antwort zum Zurücksetzen des iPad Mini suchen, möchte ich Ihnen sagen, dass Sie alle Einstellungen zurücksetzen können. Dadurch werden alle Einstellungen auf ihre Standardwerte zurückgesetzt. Bitte beachten Sie, dass dadurch die Daten nicht vom Gerät gelöscht werden. Tatsächlich werden lediglich die Einstellungen auf den Zustand zurückgesetzt, den Sie hatten, als Sie das Gerät zum ersten Mal mitgebracht haben. Sie müssen lediglich die folgenden Schritte ausführen.
Der erste Schritt besteht darin, die App „Einstellungen“ auf Ihrem Telefon zu öffnen und dann die Option „Allgemein“ zu suchen und darauf zu tippen.
Schritt 2: Normalerweise müssen Sie nach der Option zum Zurücksetzen suchen.
Der dritte Schritt besteht darin, alle Einstellungen zurückzusetzen. Sie müssen lediglich in der Option „Zurücksetzen“ auf „Alle Einstellungen zurücksetzen“ klicken.
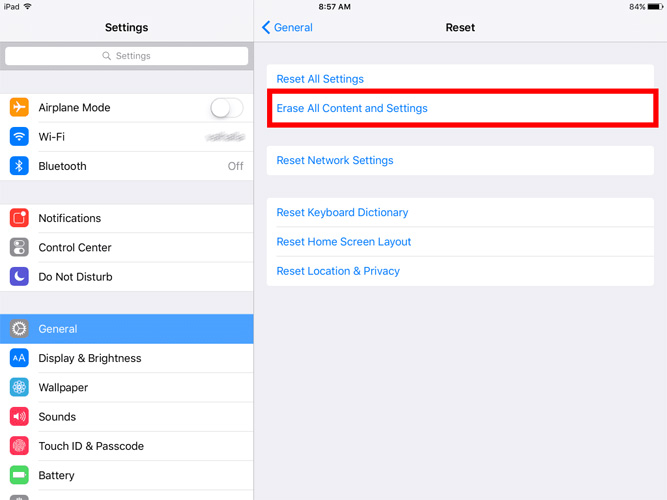
iPad mit iTunes auf die Werkseinstellungen zurücksetzen
Sie können das iPad Mini auch auf die Werkseinstellungen zurücksetzen. Dadurch werden alle Daten auf dem Gerät gelöscht, sodass es wie ein neues Gerät aussieht. Meistens nutzen Menschen diese Methode, wenn sie ihre Geräte verkaufen müssen. Sie müssen lediglich die folgenden Schritte ausführen.
Zuerst müssen wir iTunes öffnen und unser Gerät mit dem Computer verbinden. Dieser Schritt ist sehr wichtig, denn nur wenn wir das Gerät anschließen, können wir es in iTunes bedienen und verwalten. Das Gerät kann über ein USB-Kabel mit dem USB-Anschluss des Computers verbunden werden. Sobald das Gerät erfolgreich verbunden ist, können wir die iTunes-Anwendung öffnen. Suchen Sie das iTunes-Symbol auf Ihrem Computer und klicken Sie, um es zu öffnen. Wenn Sie iTunes noch nicht installiert haben, können Sie es auf der offiziellen Website von Apple herunterladen und installieren. Wenn iTunes geöffnet wird, erkennt es automatisch das angeschlossene Gerät und zeigt es in der oberen linken Ecke der iTunes-Benutzeroberfläche an. Den Namen unseres Geräts finden wir in der linken Navigationsleiste. Nachdem wir auf den Gerätenamen geklickt haben, können wir die Gerätedetails und -optionen sehen. Im oberen Menü der iTunes-Benutzeroberfläche gibt es einige Optionen, die uns bei der Verwaltung unserer Geräte helfen. Beispielsweise können wir die Musikbibliothek auf dem Gerät über die Option „Musik“ verwalten, die Anwendungen auf dem Gerät über die Option „Anwendung“ verwalten und so weiter. Wählen Sie je nach Bedarf die entsprechenden Bedienoptionen aus. Wenn wir dem Gerät Musik, Videos oder andere Mediendateien hinzufügen möchten, können wir die Dateien hinzufügen, indem wir auf die Option „Datei“ klicken und dann „Dateien zur Bibliothek hinzufügen“ auswählen. Wählen Sie die Datei aus, die wir hinzufügen möchten, und klicken Sie auf die Schaltfläche „Öffnen“. Wenn wir mit der Verwaltung und Bedienung des Geräts fertig sind, können wir auf die Schaltfläche „Übernehmen“ in der unteren rechten Ecke der iTunes-Oberfläche klicken, um die Änderungen zu übernehmen. Dadurch werden unser Gerät und die iTunes-Mediathek synchronisiert und sichergestellt, dass die Inhalte auf dem Gerät mit denen in iTunes übereinstimmen. Wenn wir schließlich mit allem fertig sind, können wir das Gerät sicher vom Computer trennen. Klicken Sie in der oberen linken Ecke der iTunes-Benutzeroberfläche auf die Schaltfläche „Auswerfen“ hinter dem Gerätenamen und trennen Sie dann das Gerät vom Computer. Durch die oben genannten Schritte können wir iTunes erfolgreich öffnen und das Gerät zur Geräteverwaltung und -bedienung mit dem Computer verbinden. Ich hoffe, diese Schritte sind hilfreich!
Schritt 2: Wenn ein Passwort erforderlich ist, geben Sie bitte das entsprechende Passwort ein.
Schritt 3: Wählen Sie das in iTunes angezeigte Gerät aus.
Der vierte Schritt besteht darin, die Option „iPad wiederherstellen“ über dem Backup-Bereich auszuwählen.
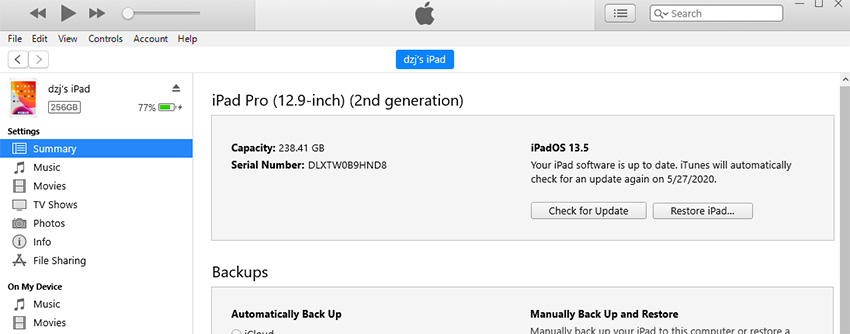
iPad ohne iTunes auf Werkseinstellungen zurücksetzen
Manchmal stellen wir möglicherweise fest, dass wir das Problem ohnehin nicht durch einen Hard-Reset des iPad lösen können. Zu diesem Zeitpunkt brauchen wir eine zuverlässige Lösung. Und jetzt möchten wir Tenorshare 4uKey vorstellen. Dieses Tool bietet Ihnen Ein-Klick-Lösungen für verschiedene Probleme, die auf Ihrem iPad auftreten. Es kann Ihnen helfen, das Problem zu lösen und Ihr Gerät auf die Werkseinstellungen zurückzusetzen. Als nächstes müssen Sie die folgenden Schritte ausführen:
Schritt 1: Laden Sie die 4uKey-Software herunter und installieren Sie sie auf Ihrem PC oder Mac.
Schritt 2: Verbinden Sie dann Ihr iPad über ein USB-Kabel mit Ihrem Computer und die Software erkennt das Gerät automatisch.
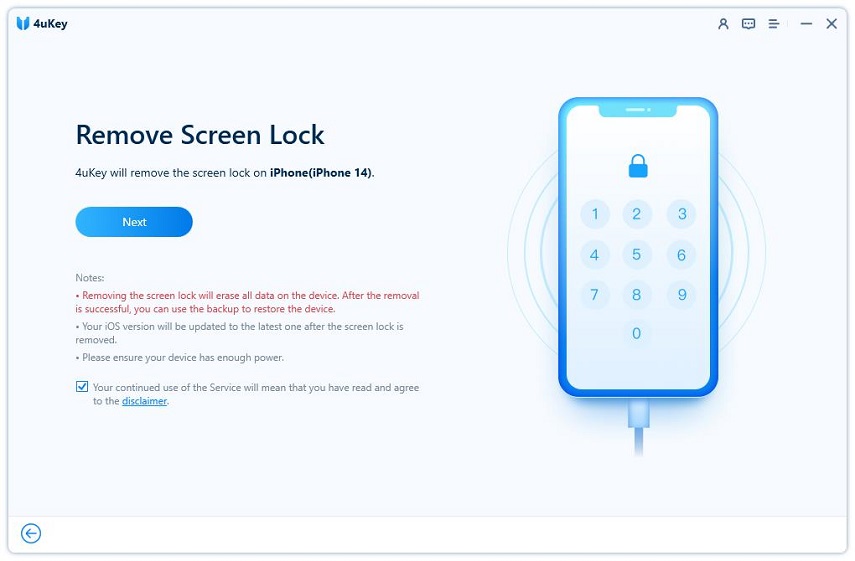
Der dritte Schritt besteht darin, die Software zu öffnen und die Hauptoberfläche aufzurufen. Suchen Sie auf der Hauptoberfläche nach der Schaltfläche „Start“ und klicken Sie darauf, um das Spiel zu starten.
Schritt 4: Jetzt müssen Sie auf die vom System bereitgestellte Download-Schaltfläche klicken, den Speicherort auswählen, an dem Sie die Firmware speichern möchten, und dann auf die Schaltfläche „Herunterladen“ klicken, um den Downloadvorgang fortzusetzen.
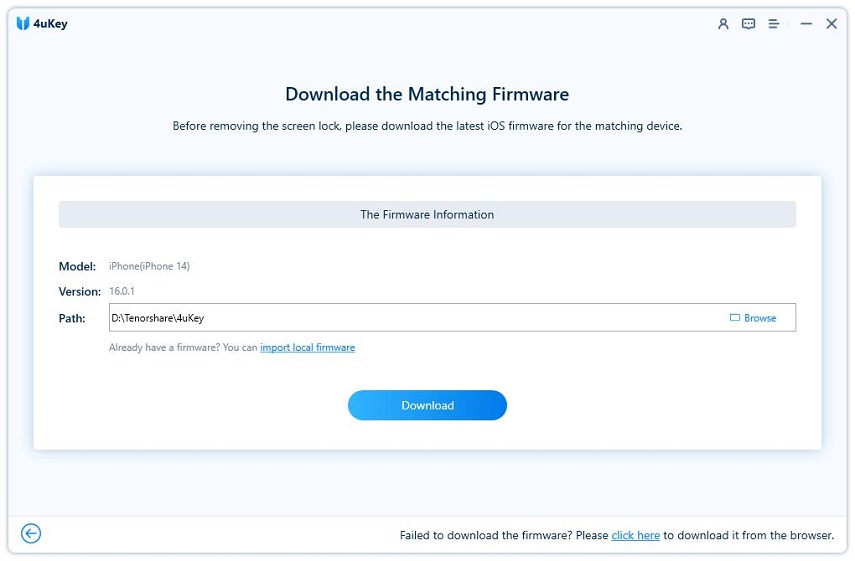
Schritt 5: Nach dem Herunterladen der Firmware können Sie zur Softwareoberfläche gehen und auf die Schaltfläche „Jetzt entsperren“ klicken.
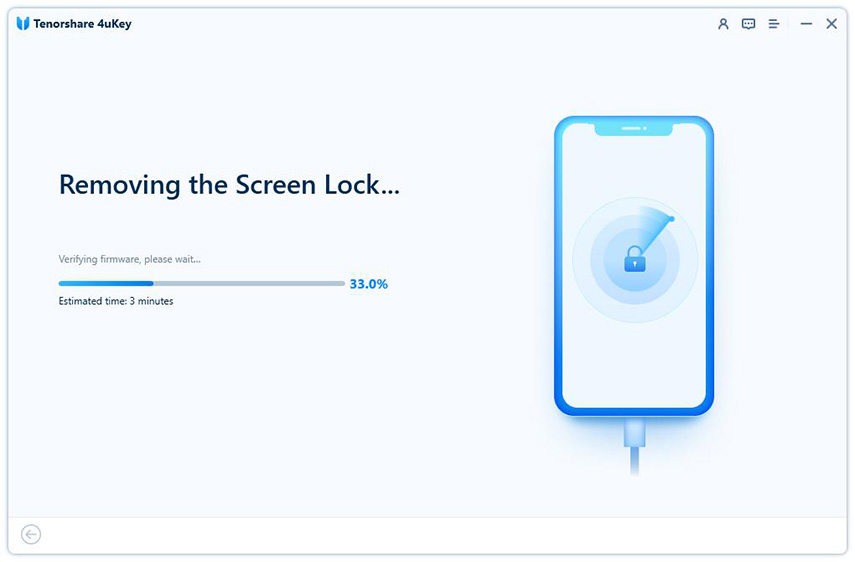
Das obige ist der detaillierte Inhalt vonWie setze ich das iPad Mini zurück?. Für weitere Informationen folgen Sie bitte anderen verwandten Artikeln auf der PHP chinesischen Website!
In Verbindung stehende Artikel
Mehr sehen- Wie entferne ich die rote Punktaufforderung, also die Markierung für ungelesene Nachrichten, in der Nachrichten-App in iOS 16?
- Eine zerstörungsfreie Möglichkeit, iPhone-Fotos schnell auf Ihren Computer zu importieren!
- So prüfen Sie selbst, ob es Probleme mit dem neuen iPhone 13/14 gibt und wie Sie den Kauf generalüberholter Geräte vermeiden.
- Download der Weiyun-Mac-Version und Funktionseinführung
- Wie kann das Problem gelöst werden, dass Safari im privaten Browsermodus nicht gefunden werden kann und der Verlauf in iOS 16 nicht gelöscht werden kann?

