Heim >Software-Tutorial >Bürosoftware >So öffnen und bearbeiten Sie gescannte Dateien in Word
So öffnen und bearbeiten Sie gescannte Dateien in Word
- WBOYWBOYWBOYWBOYWBOYWBOYWBOYWBOYWBOYWBOYWBOYWBOYWBnach vorne
- 2024-01-14 12:30:261750Durchsuche
So öffnen und ändern Sie mit einem Scanner gescannte Dokumente in Word
1. Machen Sie aus dem gescannten Dokument ein Bild und konvertieren Sie das Bildformat in das TIFF-Format
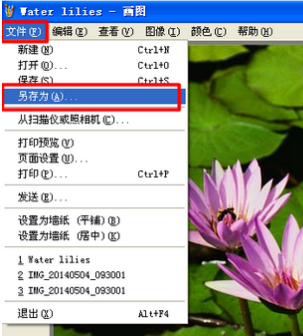
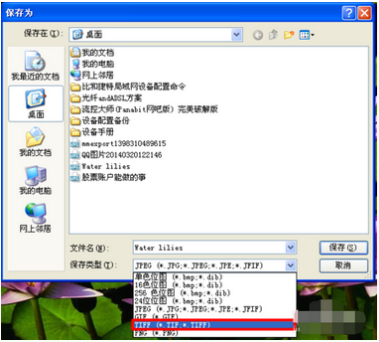
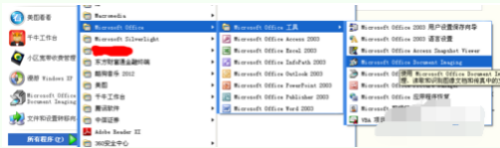
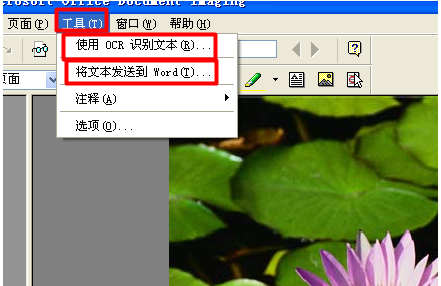
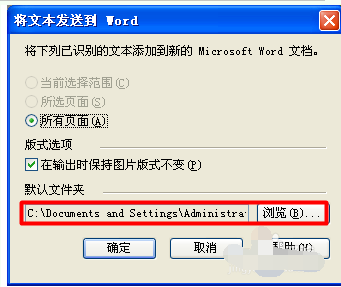
Methode/Schritte
Manchmal muss man bei der Arbeit den Inhalt einer anderen Word-Datei in eine Word-Datei einfügen. Manche Leute sagen vielleicht, dass man den Inhalt eines anderen Wortes kopieren und in die Haupt-Word-Datei einfügen kann eine andere Word-Datei, aber wenn es viel Inhalt in einer anderen Word-Datei gibt, ist das direkte Kopieren und Einfügen sehr umständlich;
Eine andere Methode besteht darin, eine andere Word-Datei direkt in die Haupt-Word-Datei einzufügen. Die andere Word-Datei kann einfach in der Haupt-Word-Datei geöffnet werden und ist für die Verwaltung des Dokumentinhalts hilfreich Tue ich? Einfügung, siehe unten
Öffnen Sie das Haupt-Word-Dokument und klicken Sie auf den Menüpunkt „Einfügen – Objekt“, wie durch den Pfeil angezeigt
Klicken Sie im Objektdialogfeld auf die Registerkarte Aus Datei erstellen
Klicken Sie auf die Schaltfläche „Durchsuchen“ und wählen Sie ein anderes Word-Dokument des Haupt-Word-Dokuments aus, das in das Dateiauswahlfeld eingefügt werden soll, wie im Bild gezeigt
Nachdem Sie eine andere Word-Datei zum Einfügen ausgewählt haben, können Sie diese wie im Bild gezeigt als Symbol anzeigen. Die Ergebnisse des Einfügens sind unterschiedlich Wenn Sie eine Verknüpfung zu der Datei auswählen, fügen Sie einfach eine weitere Word-Datei in das Haupt-Word-Dokument ein. Wenn das Haupt-Word-Dokument auf einen anderen Computer verschoben wird, kann das andere Word-Dokument nicht geöffnet werden
Der Effekt nach dem Einfügen eines weiteren Word-Dokuments ist wie unten dargestellt
8
Wenn Sie eine andere Word-Datei in das Hauptwort ziehen und den Inhalt der anderen Word-Datei im Hauptwortdokument anzeigen, wird der Inhalt etwas unübersichtlich und es wird nicht empfohlen, dies zu tun
;So öffnen Sie gescannte Dateien im WORD-Format
Es ist nicht erforderlich, spezielle Tools zu installieren, sondern verwenden Sie einfach die Tools in der Office-Software. Weitere Informationen finden Sie unten.
Fügen Sie das Bild in WORD ein, aber vorher müssen Sie die mit WORD gelieferten Komponenten installieren, entweder 03 oder 07. Klicken Sie auf Start-Programme-Systemsteuerung-Programme hinzufügen/entfernen, suchen Sie nach Office-Ändern, suchen Sie die Microsoft Office Document Imaging-Komponente Microsoft Office Document Imaging Writer, klicken Sie auf Auf diesem Computer ausführen und installieren Sie sie.
Installieren Sie zunächst den Scanner und starten Sie dann „Microsoft Office/Microsoft Office Tools/Microsoft Office Document Scanning“ aus dem Startmenü, um den Scanvorgang zu starten.
Tipps: Diese Komponente ist nicht in der Standardinstallation von Office 2003 enthalten. Wenn Sie diese Funktion zum ersten Mal verwenden, werden Sie möglicherweise aufgefordert, die Office 2003-CD zur Installation einzulegen. Da es sich um das Scannen von Text handelt, wählen wir normalerweise den „Schwarzweißmodus“, klicken auf „Scannen“ und beginnen mit dem Aufrufen des Scanner-eigenen Treibers zum Scannen. Auch hier sollte der „Schwarz-Weiß-Modus“ eingestellt sein, die empfohlene Auflösung beträgt 300dpi. Nach Abschluss des Scans wird das Bild automatisch in eine andere Komponente von Office 2003, „Microsoft Office Document Imaging“, übertragen.
Klicken Sie in der Symbolleiste auf die Schaltfläche „OCR zum Erkennen von Text verwenden“, um mit der Erkennung des gerade gescannten Dokuments zu beginnen. Klicken Sie auf die Schaltfläche „Text an Word senden“, um den erkannten Text in Word zu konvertieren. Wenn Sie einen Teil des Textes erhalten möchten, wählen Sie einfach den gewünschten Text mit der Maus aus, klicken Sie dann mit der rechten Maustaste und wählen Sie „Text an Word senden“, um den Text im ausgewählten Bereich an Word zu senden.
Diese Software hat auch einen kleinen Trick: Durch Ändern der OCR-Sprache in den Optionen können Sie Text genauer extrahieren. Beispielsweise kann das Ändern der OCR-Sprache auf „Englisch“ die Genauigkeit gewährleisten. Wenn es „Standard“ ist, kann das Endergebnis verstümmelte Zeichen sein
Das obige ist der detaillierte Inhalt vonSo öffnen und bearbeiten Sie gescannte Dateien in Word. Für weitere Informationen folgen Sie bitte anderen verwandten Artikeln auf der PHP chinesischen Website!
In Verbindung stehende Artikel
Mehr sehen- Ausführliche Erklärung zum Öffnen und Lesen von CSV-Dateien
- Schritte und Vorsichtsmaßnahmen zum Öffnen und Verarbeiten von Dateien im CSV-Format
- Methoden und Tipps zum Öffnen von CSV-Dateien: Geeignet für eine Vielzahl von Software
- Eine Kurzanleitung zur CSV-Dateibearbeitung
- Erfahren Sie, wie Sie CSV-Dateien richtig öffnen und verwenden

