Heim >Software-Tutorial >mobile Applikation >Bedienungsanleitung für den Lightning Simulator Controller
Bedienungsanleitung für den Lightning Simulator Controller
- 王林nach vorne
- 2024-01-14 12:24:052183Durchsuche
Der Lightning-Simulator bietet seit Version 3.62 Unterstützung für Multi-Button-Controller, aber es gibt immer noch viele Freunde, die nicht wissen, wie man den Controller im Lightning-Simulator verwendet. Nachfolgend wird der Editor mit Ihnen ein Tutorial dazu teilen Verwenden Sie den Lightning-Simulator-Controller. Für diejenigen, die sich nicht sicher sind, werfen wir einen Blick darauf!
Tutorial zur Verwendung des Thunder Simulator-Controllers
Wenn es sich um einen kabelgebundenen Controller handelt, schließen Sie ihn über USB an den Computer an; bei kabellosen Controllern müssen Sie den kabellosen Empfänger zum Anschließen und Verwenden in den Computer einstecken. Nach Erfolg wählen Sie einfach die Controller-Einstellungen aus. Der Funktionsbereich des Controllers, also die detaillierten Tutorials zu den Funktionen und Einstellungen der einzelnen Tasten, sind in diesem Artikel aufgeführt.
1. Überprüfen Sie den Status des Controllers.
Öffnen Sie den Blitzsimulator. Der hier angezeigte Status des Controllers ist nicht verbunden.
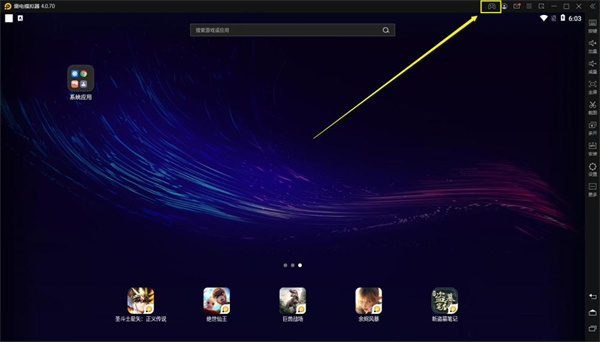
2. Schließen Sie den Controller an den Computer an
1. Schließen Sie den Controller per USB an die USB-Schnittstelle des Computers an entsprechender Modus (bitte überprüfen Sie die Details) (siehe Handbuch des Controllers). Nach Abschluss der Verbindung wird normalerweise eine Verbindung zum Android-Modus hergestellt. Auf dem Blitzsimulator wird eine Meldung angezeigt, dass der Controller erkannt und verbunden wurde.
3. So stellen Sie die Grifftasten ein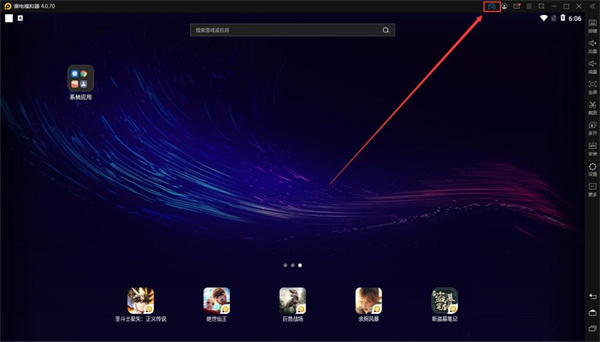 1. Öffnen Sie die Tastensteuerung des Blitzsimulators
1. Öffnen Sie die Tastensteuerung des Blitzsimulators
Es gibt zwei Optionen: Griffeinstellungen und Tastatureinstellungen.
2. Öffnen Sie unsere Griffeinstellungsoberfläche und Sie können den Funktionsbereich auf der rechten Seite sehen. Alle Schaltflächen im Funktionsbereich können durch Ziehen an die angegebene Position eingestellt werden.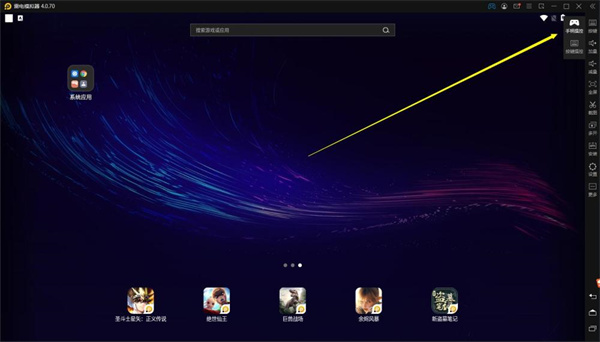
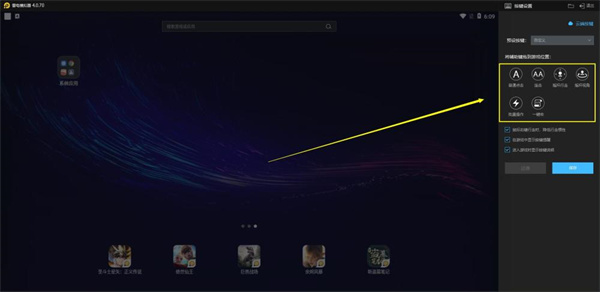 ①Normale Klickeinstellungen
①Normale Klickeinstellungen
Einstellungsmethode: Bewegen Sie die Maus zum normalen Klick auf dem Menüband, halten Sie die linke Taste gedrückt, um an die Stelle zu ziehen, an der Sie die Schaltfläche festlegen müssen, und drücken Sie dann die Taste am Griff. Funktion: Tastenklick simulieren
Zum Beispiel:
Tipp: Kombinationstasteneinstellung: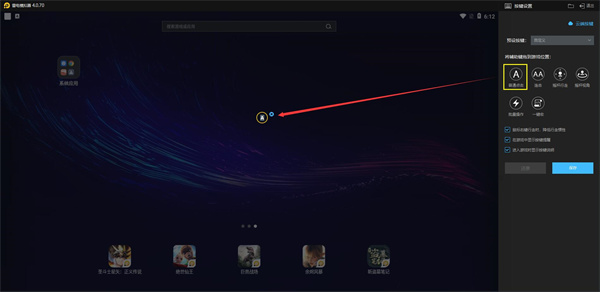 Basierend auf der Einstellung des normalen Klickens können Sie zwei Tasten gleichzeitig drücken, um sie als Kombinationstaste festzulegen
Basierend auf der Einstellung des normalen Klickens können Sie zwei Tasten gleichzeitig drücken, um sie als Kombinationstaste festzulegen
Für Beispiel:
②Combo-Einstellungen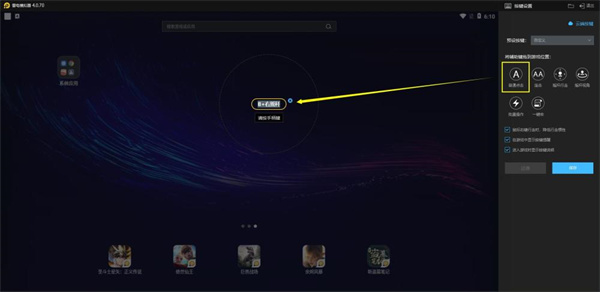 Einstellungsmethode: Bewegen Sie die Maus auf die Combo im Menüband, halten Sie die linke Taste gedrückt und ziehen Sie an die Stelle, an der Sie die Tasten festlegen müssen, und drücken Sie dann die Tasten auf der handhaben.
Einstellungsmethode: Bewegen Sie die Maus auf die Combo im Menüband, halten Sie die linke Taste gedrückt und ziehen Sie an die Stelle, an der Sie die Tasten festlegen müssen, und drücken Sie dann die Tasten auf der handhaben.
Funktion: Tastenkombinationen simulieren
③Richtungstasteneinstellungen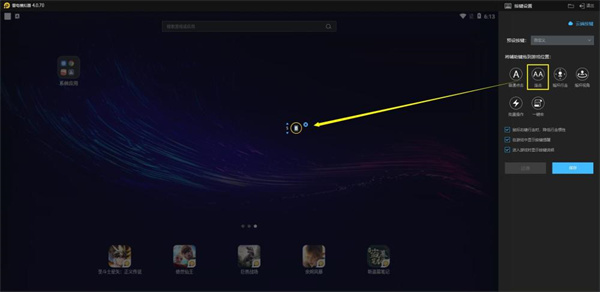 Einstellungsmethode: Bewegen Sie die Maus zu den Richtungstasten im Menüband, halten Sie die linke Taste gedrückt und ziehen Sie sie zur Richtungstastenposition des Spiels.
Einstellungsmethode: Bewegen Sie die Maus zu den Richtungstasten im Menüband, halten Sie die linke Taste gedrückt und ziehen Sie sie zur Richtungstastenposition des Spiels.
Funktion: Steuern Sie die Bewegung von Spielfiguren Klicken Sie mit der Maus auf die Funktion. Halten Sie die linke Taste auf der Drehwinkeltaste im Bereich gedrückt und ziehen Sie sie in die rechte Hälfte des Bildschirms. Mit der Empfindlichkeit wird die Geschwindigkeit der Winkeldrehung angepasst.
Funktion: Passen Sie die Perspektive von 3D-Spielen an. Halten Sie die linke Taste gedrückt. Gehen Sie in die rechte Hälfte des Bildschirms und klicken Sie auf den grünen Stift in der unteren rechten Ecke, um die Makrobearbeitungsoberfläche aufzurufen.
Funktion: Realisieren Sie einige kontinuierliche Klick- und Ziehfunktionen ähnlich wie bei Skripten.
Das obige ist der detaillierte Inhalt vonBedienungsanleitung für den Lightning Simulator Controller. Für weitere Informationen folgen Sie bitte anderen verwandten Artikeln auf der PHP chinesischen Website!
In Verbindung stehende Artikel
Mehr sehen- Wo man die ZhangYue-Lesepräferenzen ändert_So ändert man die ZhangYue-Lesepräferenzen
- So ändern Sie das Hintergrundbild im Quark Browser. So ändern Sie das Hintergrundbild
- Zählt ein erfolgreicher Einspruch wegen eines Douyin-Verstoßes als Verstoß? Warum gibt es nach Genehmigung der Beschwerde immer noch keinen Verkehr?
- Geben Sie Tipps, wie Sie die kombinierte Kraftplanung von Manor nutzen können
- So finden Sie Empfehlungen in Fanshu. So finden Sie empfohlene Betriebsmethoden.

