Heim >System-Tutorial >Windows-Serie >Eine Anleitung zum Erlernen des Erstellens von Zeitrahmen mit God Edit
Eine Anleitung zum Erlernen des Erstellens von Zeitrahmen mit God Edit
- WBOYWBOYWBOYWBOYWBOYWBOYWBOYWBOYWBOYWBOYWBOYWBOYWBnach vorne
- 2024-01-14 12:00:231373Durchsuche
Wie kann man mit Shenjian einen Zeitstopp erstellen? Shenjia ist eine Videobearbeitungssoftware, mit der Benutzer die aufgenommenen Videos bearbeiten und optimieren können. Wenn Sie God's Edit zum Erstellen eines Zeitrahmens verwenden möchten, wie sollten Sie das tun? Im Folgenden finden Sie eine Anleitung zur Verwendung von God's Editor zum Erstellen eines Zeitrahmens.
1. Nehmen Sie zunächst ein komplettes Video auf, ein Video, in dem eine Figur von einer Seite zur anderen geht. Während der Aufnahme muss die Kameraposition fixiert werden und die Kameraposition kann nicht verschoben werden. Wenn die Charaktere im Video wechselnde Bewegungen ausführen, ist es am besten, klassischere und ansprechendere Bewegungen zu verwenden, damit das Standbild besser aussieht.
2. Öffnen Sie die Bearbeitungssoftware, erstellen Sie ein neues Projekt und importieren Sie das aufgenommene Video in das lokale Materialfenster der Software, wie in Abbildung 1 gezeigt. Die nachfolgenden Softwarevorgänge für den Materialimport sind ebenfalls gleich. Wählen Sie dann Videospur 1 aus, klicken Sie auf das „+“ des Materials und fügen Sie das Video zur Videospur 1 hinzu, wie in Abbildung 2 dargestellt. Die nachfolgenden Vorgänge zum Importieren von Materialien in die Spur sind dieselben.
Verwenden Sie das Schneidewerkzeug, um die unnötigen Teile des Spurvideos auszuschneiden, ziehen Sie den violetten Cursor an die Position, die geschnitten werden muss, wählen Sie das Material aus, das geschnitten werden muss, und klicken Sie auf „Ausschneiden“, um das Material auszuschneiden. Der gleiche Vorgang ist für das Audiospurmaterial erledigt.
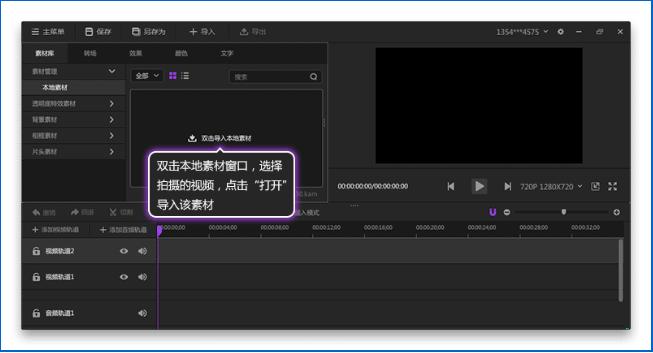
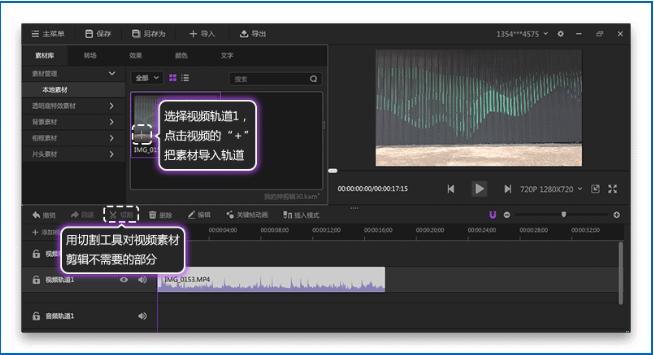
3. Spielen Sie das Video ab, sehen Sie sich die für das Standbild geeigneten Bilder an und markieren Sie die Stelle, an der das Standbild benötigt wird, indem ich das Material auf Videospur 2 platziere Daher muss Videospur 2 so eingestellt werden, dass sie unsichtbar ist, wie in Abbildung 3 dargestellt.
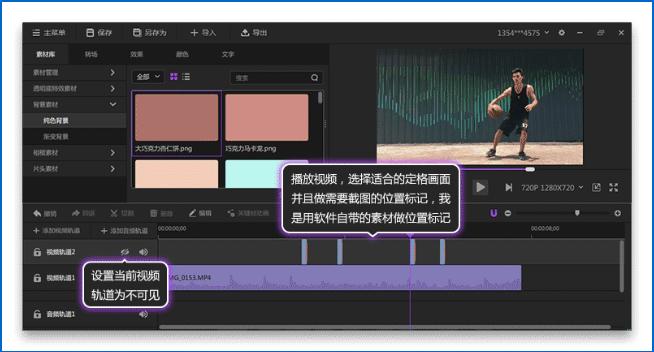
4. Machen Sie als Nächstes einen Screenshot der eingefrorenen Position, wie in Abbildung 4 dargestellt. Ziehen Sie den Cursor auf das Material an der markierten Position, klicken Sie auf die Screenshot-Schaltfläche im Vorschaufenster, wählen Sie den Speicherpfad aus und klicken Sie auf Exportieren und der Screenshot ist gelungen. Ich habe in diesem Video vier Stellen markiert, was bedeutet, dass ich viermal Screenshots machen muss.
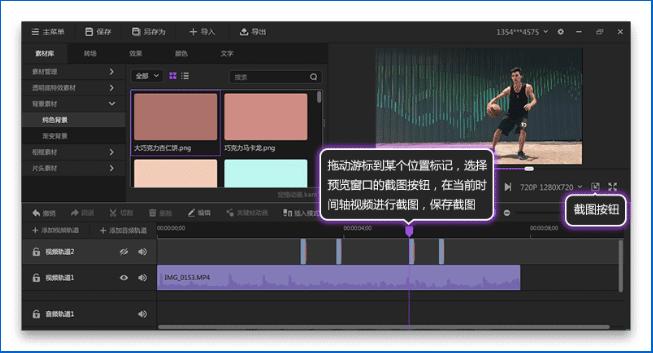
5. Als nächstes müssen Sie die Bildausschnittsoftware verwenden – Photoshop, um die Zeichen im Screenshot auszuschneiden, damit Platz für Änderungen ist.
Die Schritte zum Ausschneiden sind in Abbildung 5 dargestellt. Öffnen Sie die PS-Software, „Datei – Öffnen“, wählen Sie gerade die Screenshot-Datei aus und öffnen Sie den Screenshot in PS. Der erste Schritt besteht darin, die Bildebene auszuwählen und auf die Schaltfläche „Ebenenmaske hinzufügen“ zu klicken. Der zweite Schritt besteht darin, die Ebenenmaske auszuwählen und sicherzustellen, dass die Maske ausgewählt ist. Der dritte Schritt besteht darin, das Pinselwerkzeug auszuwählen und die entsprechende Größe festzulegen Der vierte Schritt besteht darin, die Vordergrundfarbe auf Weiß oder Schwarz einzustellen. Der fünfte Schritt besteht darin, das Bild mit dem Pinsel zu verschmieren. Die schwarze Farbe an der Maske bedeutet, dass das Bild nicht angezeigt wird wird vollständig angezeigt.
Der Vorher- und Nachher-Ausschnitt ist in Abbildung 6 dargestellt. Nach Abschluss des Ausschnitts wird das aktuelle Bild als PNG-Bild mit transparentem Hintergrund gespeichert. Das Gleiche gilt für andere Screenshots.
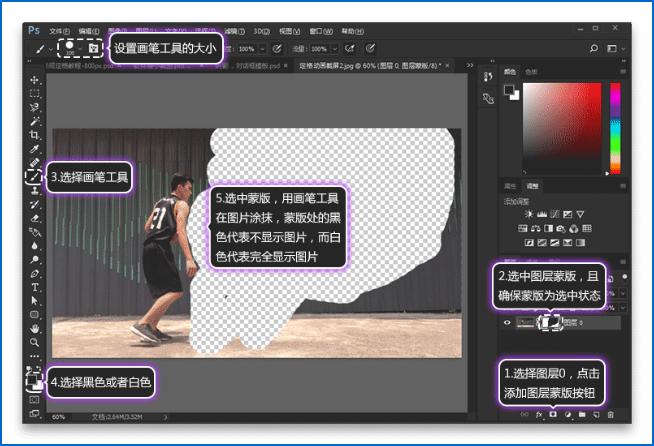
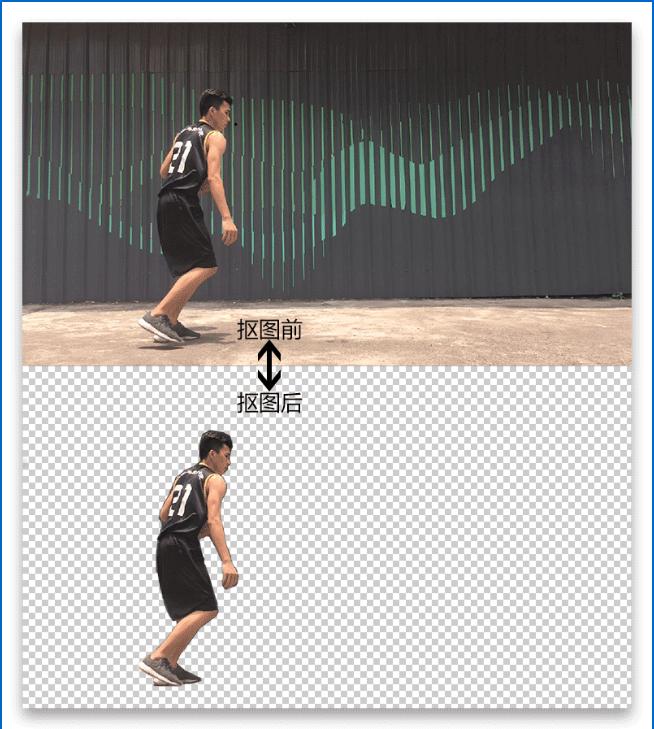
6. Importieren Sie das ausgeschnittene Hintergrundbild in das Projekt, fügen Sie eine Videospur hinzu und importieren Sie den verarbeiteten Screenshot in die Videospur, wie in Abbildung 7 dargestellt.
Der Vorher- und Nachher-Ausschnitt ist in Abbildung 6 dargestellt. Nach Abschluss des Ausschnitts wird das aktuelle Bild als PNG-Bild mit transparentem Hintergrund gespeichert. Das Gleiche gilt für andere Screenshots.
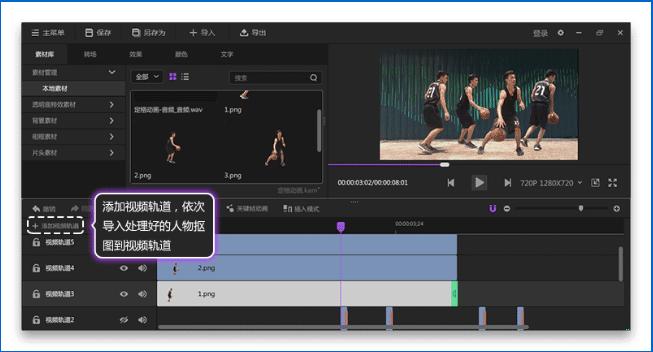
7. Ändern Sie die Dauer von Charakterausschnittbildern. Platzieren Sie die Maus wie in Abbildung 8 gezeigt am Ende des Materials und ziehen Sie die Maus an die Position des entsprechenden Screenshots.
Wenn Sie die Screenshot-Position nicht zu Beginn markiert haben, können Sie die Screenshot-Position, die dem Ausschnitt entspricht, auch durch Abspielen des Videos finden.
Der Vorher- und Nachher-Ausschnitt ist in Abbildung 6 dargestellt. Nach Abschluss des Ausschnitts wird das aktuelle Bild im PNG-Format gespeichert und der Hintergrund ist ein transparentes Bild. Das Gleiche gilt für andere Screenshots.
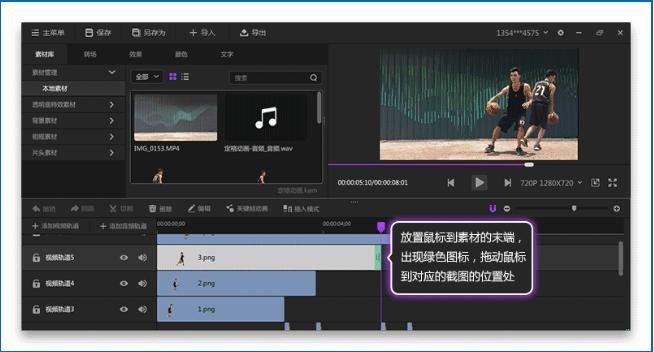
8. Im nächsten Schritt geht es um die Soundeffekte und die Musik des Videos. Wählen Sie wie in Abbildung 9 gezeigt das Video der Videospur aus, klicken Sie auf „Bearbeiten“, wechseln Sie zur Registerkarte „Eigenschaften“ und stellen Sie den Grundlautstärkewert des Videos auf den niedrigsten Wert ein. Wie in Abbildung 10 gezeigt, importieren Sie einfach die entsprechende Hintergrundmusik und Soundeffekte in das lokale Materialfenster und importieren Sie dann den Ton in die Audiospur. Sie können den Ton mit dem Schneidewerkzeug bearbeiten.
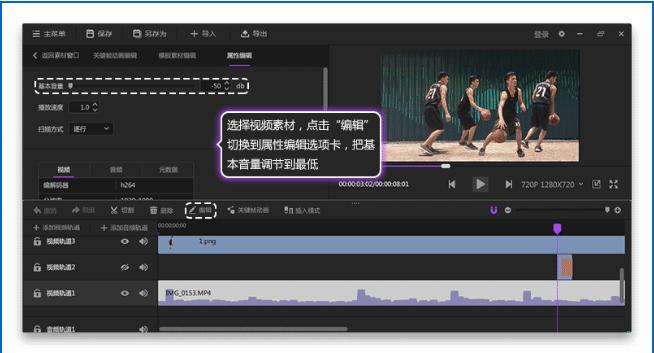
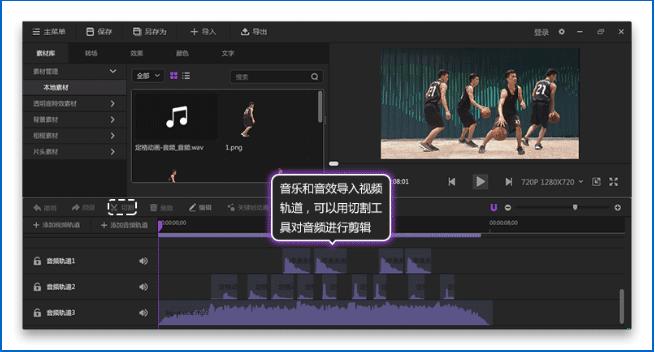
Das obige ist ein Tutorial zum Erstellen eines Zeitrahmens mit God Edit. Haben Sie weitere verwandte Tutorials gelernt?
Das obige ist der detaillierte Inhalt vonEine Anleitung zum Erlernen des Erstellens von Zeitrahmen mit God Edit. Für weitere Informationen folgen Sie bitte anderen verwandten Artikeln auf der PHP chinesischen Website!
In Verbindung stehende Artikel
Mehr sehen- Warum i ' M immer noch Windows 10 im Jahr 2025 verwendet
- Powertoys kann jetzt Mediendateien in Ihrem Windows -Zwischenablage konvertieren
- So überprüfen Sie die Win10-Versionsnummer_Einführung in die Methode zum Überprüfen der Win10-Versionsnummer
- So lösen Sie das Problem des vorgetäuschten Todes des IE-Browsers im Win10-System_So lösen Sie das Problem des vorgetäuschten Todes des IE-Browsers im Win10-System
- Was tun, wenn die Win-Tastenkombinationen nicht funktionieren? Zwei Lösungen für die ungültigen Win-Tasten

