Heim >System-Tutorial >Windows-Serie >Ändern Sie den Windows 10-Benutzernamen in Englisch
Ändern Sie den Windows 10-Benutzernamen in Englisch
- WBOYWBOYWBOYWBOYWBOYWBOYWBOYWBOYWBOYWBOYWBOYWBOYWBnach vorne
- 2024-01-14 11:36:145359Durchsuche
Nachdem Sie sich erfolgreich beim Windows 10-Betriebssystem angemeldet haben, stellen Sie möglicherweise fest, dass die Benutzeridentität auf einen chinesischen Namen eingestellt ist. Dies kann zu einer gewissen Unannehmlichkeit bei Ihren täglichen Vorgängen führen. Tatsächlich ist Englisch erforderlich. win10 Das Ändern Ihres Benutzernamens auf Englisch ist einfach.
So ändern Sie den Benutzernamen in Win10 in Englisch
1 Zuerst drücken wir die Tastenkombination Win+R, um das Ausführungsfenster zu öffnen, und geben dann netplwiz ein.
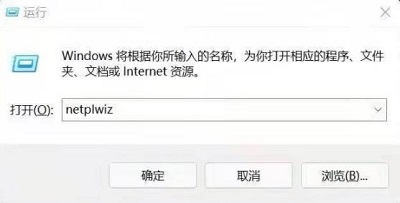
2. Nachdem Sie die Eingabe abgeschlossen haben, drücken Sie die Eingabetaste, um die Benutzeroberfläche aufzurufen, in der wir einen Benutzer hinzufügen können.
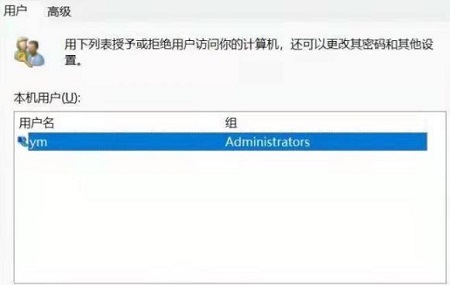
3. Wir können uns beim Hinzufügen dafür entscheiden, uns nicht anzumelden.
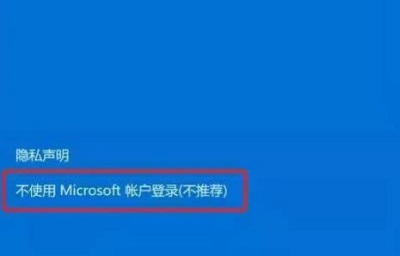
4. Dann können wir das lokale Konto auswählen.
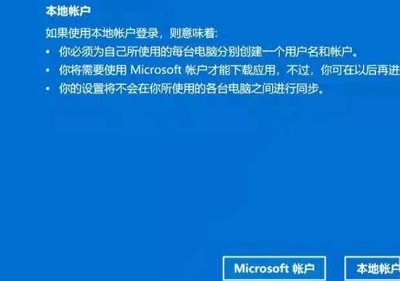
5. Abschließend können wir hier den englischen Kontonamen eingeben.
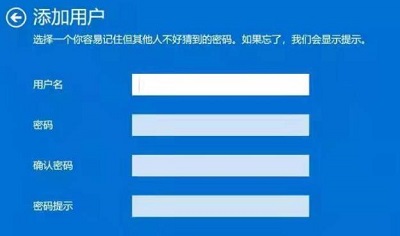
Tatsächlich müssen wir bei der Verarbeitung einiger bestimmter Dateien ein Benutzerkonto mit einem englischen Namen verwenden. Daher müssen wir lernen, wie wir den Kontonamen in Englisch ändern wird ganz einfach.
Das obige ist der detaillierte Inhalt vonÄndern Sie den Windows 10-Benutzernamen in Englisch. Für weitere Informationen folgen Sie bitte anderen verwandten Artikeln auf der PHP chinesischen Website!

