Heim >System-Tutorial >Windows-Serie >Schritte zum Einrichten des virtuellen Speichers in Win7
Schritte zum Einrichten des virtuellen Speichers in Win7
- PHPznach vorne
- 2024-01-13 23:03:171879Durchsuche
Die Beziehung zwischen virtuellem Speicher und physischem Speicher. Wenn der physische Speicherplatz des Computers nicht ausreicht, weist das Betriebssystem automatisch einen Speicherplatz auf der Festplatte zu, der als Speicher verwendet werden soll Physischer Speicher und ein physischer Backup-Speicher. Wie richtet man den virtuellen Win7-Speicher im Win7-System ein? Werfen wir einen Blick auf das Tutorial des Herausgebers zum Einrichten des virtuellen Win7-Speichers.
Wenn das Programm ausgeführt wird, wird es vollständig in den Speicher geladen und dann tatsächlich ausgeführt. Wenn jedoch der für das Laden des Programms erforderliche Speicher größer ist als der tatsächliche physische Speicher, wird zum Laden des gesamten Programms virtueller Speicher benötigt um den Ausführungsprozess abzuschließen. Wie stellt man also den virtuellen Speicher des Win7-Systems ein? Einige Anfänger sagen, sie wüssten nicht, wie man den virtuellen Speicher in Win7 einrichtet.
So richten Sie den virtuellen Speicher in Win7 einBild- und Text-Tutorial
Klicken Sie zunächst auf die Schaltfläche „Startmenü“ und zeigen Sie mit der Maus auf „Arbeitsplatz“. Klicken Sie dann mit der rechten Maustaste und wählen Sie im Popup-Menü „Eigenschaften“ aus.

Stellen Sie den virtuellen Speicher ein
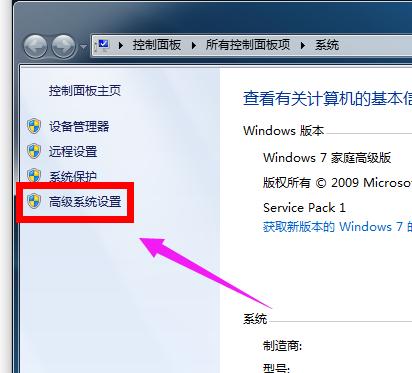
Wählen Sie im Systemeigenschaftenfenster die Option „Erweitert“ und klicken Sie unter „Leistung“ auf die Schaltfläche „Einstellungen“. Wählen Sie im Fenster „Leistungseigenschaften“ die Option „Erweitert“ und klicken Sie dann unten auf „Ändern“. Deaktivieren Sie zunächst das kleine Häkchen vor „Größe der Auslagerungsdatei für alle Laufwerke automatisch verwalten“ und wählen Sie dann „Benutzerdefinierte Größe“ aus , Größer ist nicht besser. Es sollte entsprechend unserem tatsächlichen physischen Gedächtnis eingestellt werden. Stellen Sie sowohl die Anfangsgröße als auch den Maximalwert auf das 1- bis 2-fache Ihres physischen Speichers ein. Beispielsweise ist 1G auf 2048 MB (1G-Speicher ist 2-mal) und 2G auf 3072-4096 MB (2G-Speicher ist 1,5-2-mal) eingestellt. 3G ist auf 3072-4608 MB eingestellt (3G-Speicher ist 1-1,5-mal), 4G-Speicher ist zuerst auf 4096 eingestellt (1-mal 4G reicht nicht aus, dann fügen Sie mehr hinzu, wenn Ihr physischer Speicher weniger als 2G oder 2G beträgt). Es wird empfohlen, Ihren physischen Speicher zu aktualisieren (die anfängliche Größe muss mit der Maximalwerteinstellung übereinstimmen).
Nachdem die Eingabe abgeschlossen ist, klicken Sie auf „Einstellungen“
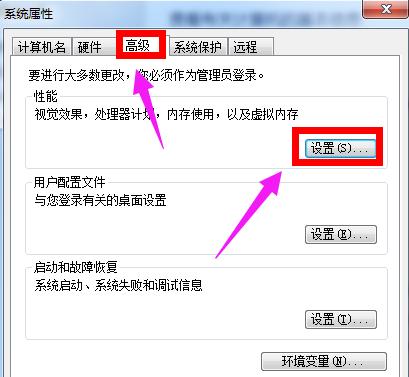
win7 Abbildung-6
Nachdem die Einstellung abgeschlossen ist, können Sie sehen, dass die Größe des virtuellen Speichers auf dem Laufwerk C geändert wurde Klicken Sie unten auf „OK“, um die Größe zu ändern. Klicken Sie unten auf „OK“.

Virtuelles Speicherdiagramm-8
Klicken Sie bis zum Ende auf „OK“.
Das System wird uns erneut daran erinnern, dass „es sofort gestartet werden muss, um wirksam zu werden“. Wählen Sie je nach Bedarf „Jetzt neu starten“ oder „Später neu starten“. Neustart für Neulinge: „Installieren Sie das System“ auf der offiziellen Website. Vor der Wiederherstellung prüfen.
Das obige ist der detaillierte Inhalt vonSchritte zum Einrichten des virtuellen Speichers in Win7. Für weitere Informationen folgen Sie bitte anderen verwandten Artikeln auf der PHP chinesischen Website!
In Verbindung stehende Artikel
Mehr sehen- So beheben Sie eine unzureichende Adresse des virtuellen Speichers
- Wozu dient der virtuelle Speicher?
- Welche Komponenten im Computerspeicher werden zum Speichern von Informationen verwendet?
- Wie viel Speicher bleibt normalerweise auf dem Laufwerk C des Computers übrig?
- So legen Sie den virtuellen Speicher des Win716g-Speichers fest

