Heim >Software-Tutorial >mobile Applikation >Beherrschen Sie die Grundkenntnisse der xmind-Computerversion
Beherrschen Sie die Grundkenntnisse der xmind-Computerversion
- WBOYWBOYWBOYWBOYWBOYWBOYWBOYWBOYWBOYWBOYWBOYWBOYWBnach vorne
- 2024-01-13 19:42:15617Durchsuche
XMind ist eine leistungsstarke Mind-Mapping-Software, die Benutzern dabei helfen kann, ihr Denken klar zu organisieren und darzustellen sowie das Denken und die Kreativität zu verbessern. Egal, ob Sie es zum Lernen, Arbeiten oder Privatleben nutzen, es kann Ihr rechter Assistent sein. Viele unerfahrene Freunde wissen möglicherweise nicht, wie man XMind verwendet. Aus diesem Grund habe ich für alle eine Einführung in die Computerversion von in verschiedenen Bereichen. Lassen Sie uns zunächst die grundlegende Funktionsweise von XMind verstehen. Nachdem Sie die Computerversion von XMind geöffnet haben, sehen Sie eine leere Mindmap-Oberfläche. Klicken Sie mit der rechten Maustaste auf das zentrale Thema, um Unterthemen hinzuzufügen. Sie können die Position des Themas anpassen, indem Sie es ziehen oder es über Tastenkombinationen bedienen. Darüber hinaus können Sie Informationen wie Tags, Anmerkungen und Hyperlinks zu Themen hinzufügen, um Ihre Mind Map umfangreicher und organisierter zu gestalten. Zusätzlich zu den Grundoperationen bietet XMind auch umfangreiche Funktionen. Sie können verschiedene Themenstile und Symbole auswählen, um Ihre Mindmap zu verschönern. Sie können auch Verzweigungslinien und Verbindungslinien verwenden, um verschiedene Themen zu verbinden und so eine umfassendere Idee zu schaffen. Machen Sie Ihre Karte fokussierter, logisch klarer und inhaltsreicher.
Das Extrahieren von Schlüsselwörtern ist ein Prozess des aktiven Nachdenkens über Informationen. Beim Zeichnen sollten Sie Wörter verwenden, die Schlüsselkonzepte verdeutlichen, und nicht lange Sätze.
Verwenden Sie Pyramidenstruktur, Klassifizierung, Verallgemeinerung, Analogie, Divergenz, Verbindung und andere Methoden, um ein klares Denken sicherzustellen.
Farbe: Verwenden Sie verschiedene Farben, um verschiedene Themen und Informationen optisch zu unterscheiden.
Bilder: Fügen Sie Bilder in wichtigen Abschnitten ein, um Assoziationen zu wecken und Schlüsselkonzepte hervorzuheben.
Linien: Verwenden Sie sich verjüngende Linien, um die Bedeutung von Themen zu unterteilen. Sie können geeignete Linienformen wählen, um die Koordination der Karte zu verbessern.
Verschiedene Strukturen von Xmind
Xmind bietet eine Vielzahl von Denkstrukturen zur Auswahl:
Themen in XmindEs gibt vier verschiedene Arten von Themen in Xmind, nämlich zentrale Themen, Zweigthemen und Unterthemen sowie kostenlose Themen.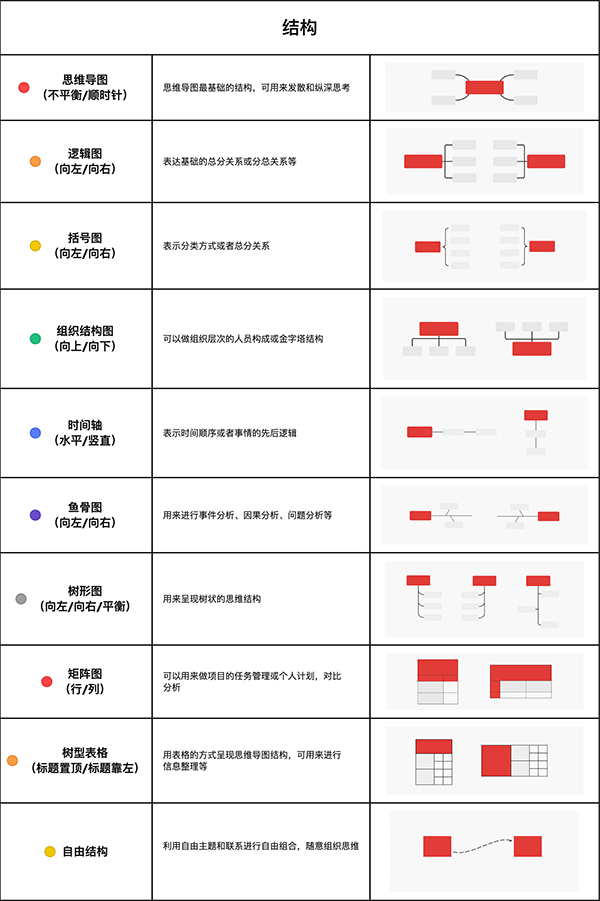

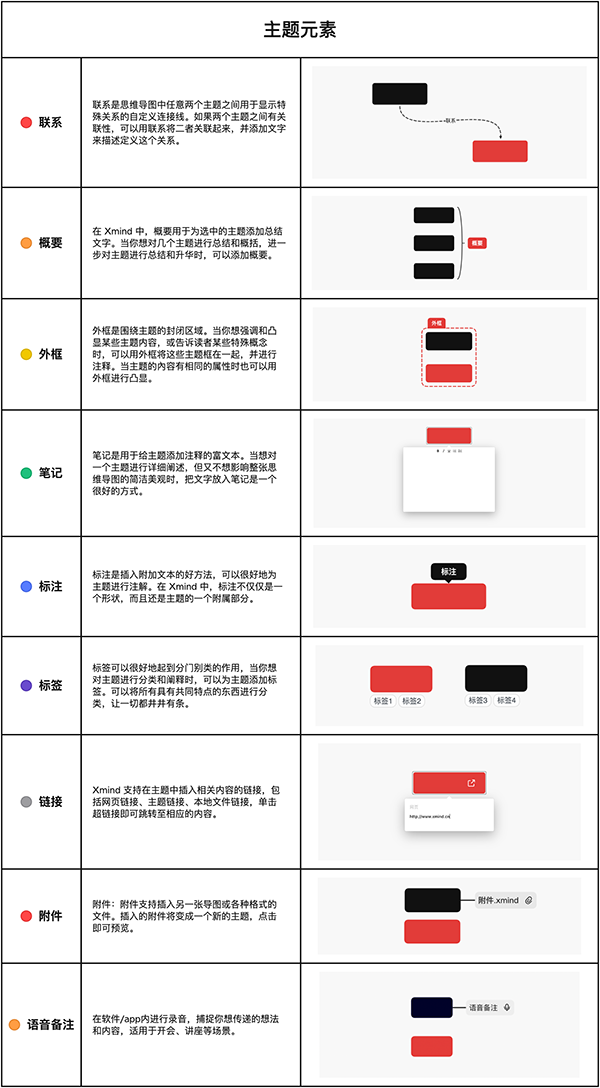
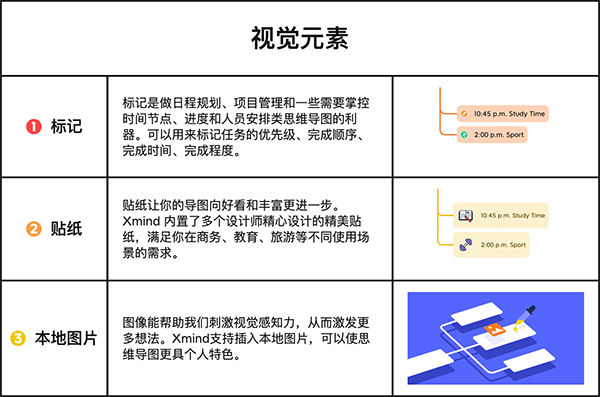 Sie können „Neu“ wählen, Sie können „Neu aus Vorlage“ oder „Neu aus Galerie“ wählen.
Sie können „Neu“ wählen, Sie können „Neu aus Vorlage“ oder „Neu aus Galerie“ wählen.
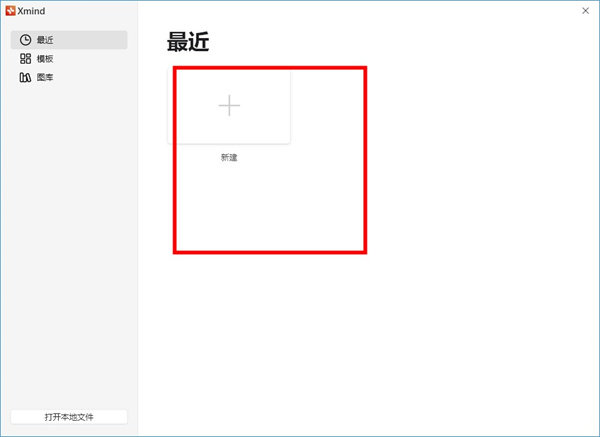
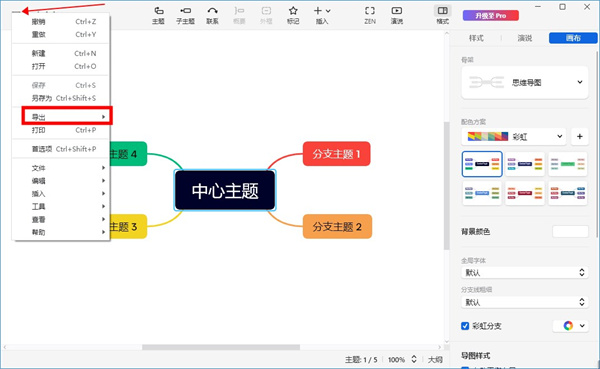
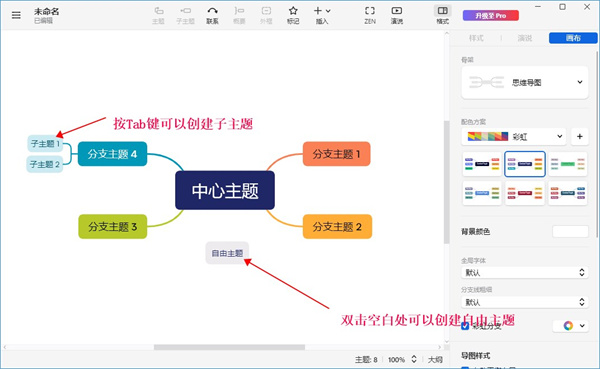
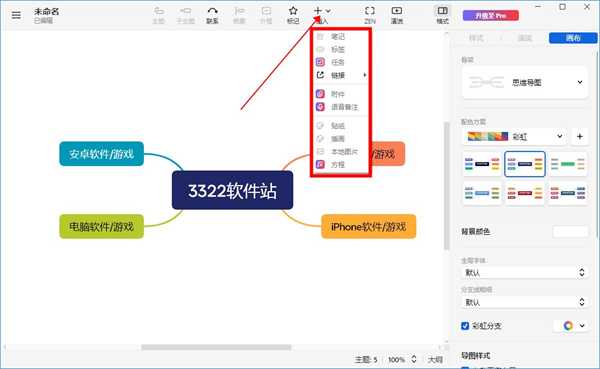 Leinwand, Thema, Textstil ändern
Leinwand, Thema, Textstil ändern
Alle Stiländerungen finden Sie im Formatfenster auf der rechten Seite des Softwarefensters.
Teilen und Exportieren Unterstützt den Export in PNG, PDF, SVG, Markdown, Excel, Word, PowerPoint, OPML, TextBundle und andere Dateiformate. Sie können die Karte auch per E-Mail, Evernote usw. teilen.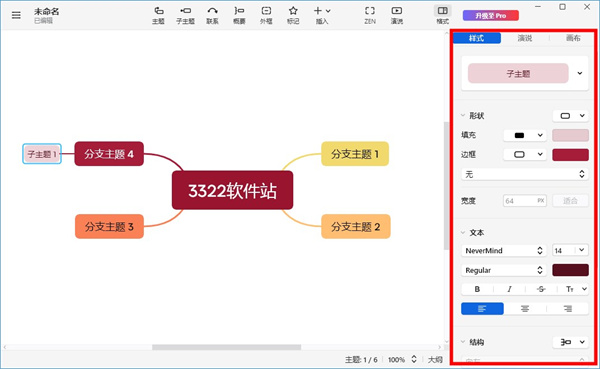
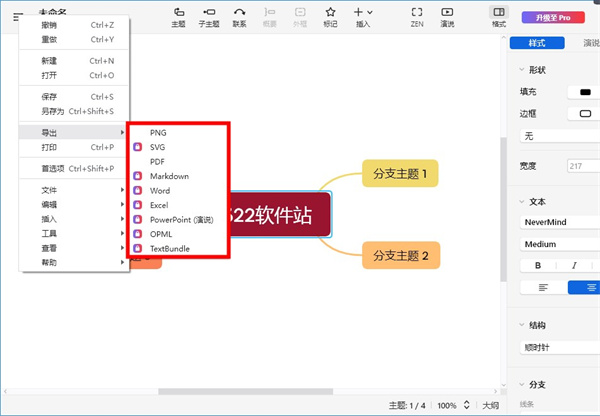
Sprachmodus
Der Sprachmodus kann automatisch Übergangsanimationen und Layouts generieren und Sie können Ihre Mindmap mit einem Klick anzeigen. Vom Brainstorming bis zur Ideenpräsentation kann der geschlossene Workflow-Kreislauf in Xmind abgeschlossen werden. Verabschieden Sie sich von Langeweile und genießen Sie Effizienz.
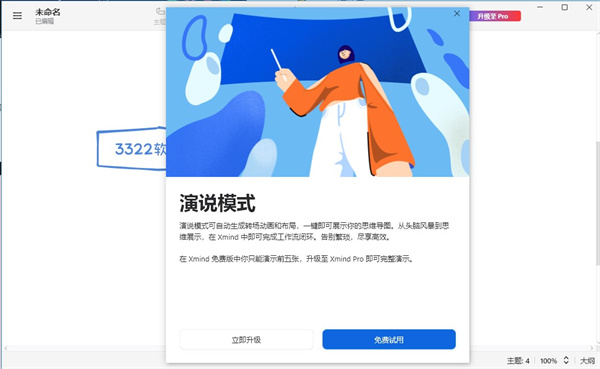
Gliederungsansicht
Wechseln Sie ganz einfach zwischen Mindmap- und Gliederungsansicht und bieten Sie eine neue Möglichkeit, das Denken zu organisieren und zu strukturieren, wodurch das Gehirn effektiv beim Denken und Lösen von Problemen unterstützt wird.
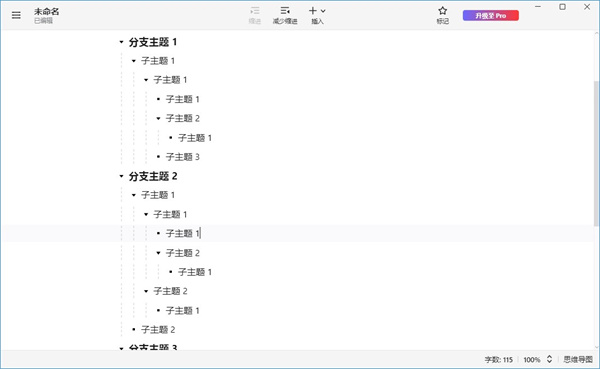
Benutzerdefinierter Stil
Sie können den Stil des Themas nach Ihren eigenen Vorlieben anpassen, die Schriftarten, Linien und Farben nach Ihren Wünschen einstellen, es speichern und wiederverwenden. ⌘ + C/V (Mac), Strg + C/V (Windows)
Rückgängig: Befehl ⌘ + Z (Mac), Strg + Z (Win)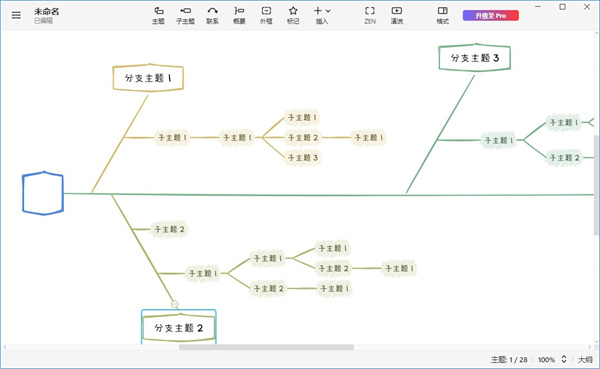
Einfügen
XMind unterstützt das Hinzufügen umfangreicher Themenelemente. Sie können Tags, Tags, Hyperlinks, Anhänge, Themenlinks, Notizen und andere umfangreiche Themenelemente hinzufügen, um komplexe logische Ebenen und reichhaltige Ideen auszudrücken.
①Unterthema einfügen
Tastenkombination: Tab (Mac/Win) Verwendung: Thema auswählen und eingeben Anleitung: Das Einfügen eines Unterthemas ist eine der grundlegendsten Operationen in XMind: ZEN. Es ist sehr einfach, drücken Sie einfach die Tabulatortaste. Verwenden Sie es mit der Eingabetaste Return (Mac)/Enter (Win), um ein Thema derselben Ebene (Danach) einzufügen, sodass Sie Inhalte schnell eingeben können.
②Kontakt einfügen
Tastenkombinationen: Umschalttaste ⇧ + Befehlstaste ⌘ + L (Mac), Strg + Umschalttaste + L (Windows) Verwendung: Wählen Sie das Thema aus und geben Sie Anweisungen ein: „Kontakt“ kann die besondere Beziehung zwischen zwei Themen darstellen. Wählen Sie das Thema aus Punkt Drücken Sie zum schnellen Hinzufügen die Tastenkombination Umschalt+Befehl⌘/Strg+L. Ebenso können auf diese Weise Rahmen, Umrisse, Notizen usw. hinzugefügt werden. Sie können jede Funktion unterscheiden, indem Sie sich den ersten Buchstaben im Englischen merken. 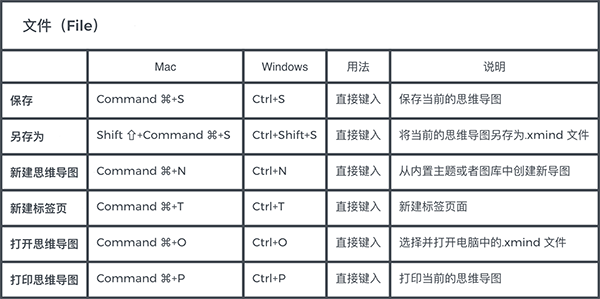
Bearbeiten
Tastenkombinationen vom Typ „Bearbeiten“ sind die am häufigsten verwendeten Tastentypen beim Eingeben und Anpassen von Inhalten. Sie dienen dazu, grundlegende Bearbeitungsvorgänge an Mindmaps durchzuführen, einschließlich des bekannten Kopierens, Einfügens usw .
①Kopieren/Einfügen
Tastenkombinationen: Befehl ⌘ + C/V (Mac), Strg + C/V (Windows) Verwendung: Wählen Sie das Thema und den Typ aus. Anweisungen: Kopier- und Einfügevorgänge sind bei den meisten Programmen meist miteinander verbunden verfügt über Tastenkombinationseinstellungen für diesen Vorgang. Die Tastenkombinationen und die Verwendung sind nahezu identisch, sodass kein Druck besteht, sie sich zu merken. Die Verwendung dieser Tastenkombination kann beim Eingeben desselben/ähnlichen Inhalts viel Zeit sparen.
②Rückgängig machen
Tastenkombinationen: Befehl ⌘ + Z (Mac), Strg + Z (Win) Verwendung: Direkte Tasteneingabe Hinweis: Der Rückgängig-Vorgang kann als „Bedauernsartefakt“ beschrieben werden! Mit „Rückgängig“ wird der vorherige Schritt abgebrochen. Tippfehler und Fehlbedienungen kommen während des Bearbeitungsprozesses häufig vor. Durch das Rückgängigmachen des Vorgangs können die durch Fehler verursachten Verluste verringert werden. 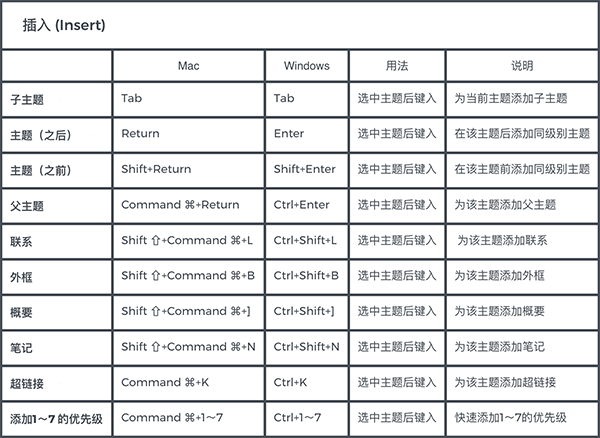
Tastenkombinationen: Wahltaste ⌥ + Befehlstaste ⌘ + C/V (Mac), Strg + Alt + C/V (Windows) Verwendung: Wählen Sie das Thema aus und geben Sie Anweisungen ein: Sie können nicht nur den Textinhalt des Themas kopieren, sondern auch Kopieren Sie auch den Stil des Themas und fügen Sie ihn in XMind ein. Nachdem Sie einen bestimmten Themenstil geändert haben und den Stil des gesamten Bildes vereinheitlichen möchten, können Sie diese Funktion flexibel nutzen.
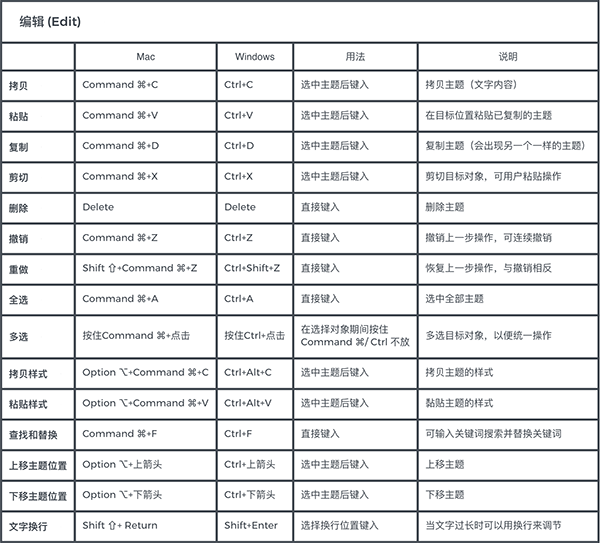
Ansicht
Ansichts-Tastenkombinationen werden hauptsächlich zur visuellen Überprüfung von Mind Maps verwendet, z. B. zum Vergrößern und Verkleinern der aktuellen Ansicht, zum Ausblenden des Formatbereichs und zum Aktivieren des ZEN-Modus usw.
①Vergrößern/Verkleinern
Tastenkombinationen: Befehl ⌘ + =/- (Mac), Strg + =/- (Win) Verwendung: Direkt eingeben Anleitung: Sie können es flexibel verwenden, wenn Sie eine Karte mit vielen zeichnen Inhaltsvergrößerungs- und -verkleinerungsfunktion. Zoomen Sie hinein, um Teile zu sehen, und zoomen Sie heraus, um das Ganze zu sehen. Sie können die Mindmap direkt mit Tastenkombinationen vergrößern/verkleinern oder die Befehlstaste ⌘/Strg gedrückt halten und mit der Maus scrollen, um die Leinwandgröße anzupassen.
②Unterthemen ein-/ausblenden
Tastenkombinationen: Befehl ⌘ + / (Mac), Strg + / (Win) Verwendung: Wählen Sie das Thema und den Typ aus. Anleitung: Die Funktion zum Ein-/Ausblenden von Unterthemen kann für die Denkanzeige oder für den Kartenspeicher verwendet werden . Wenn Sie sich den Inhalt der Karte merken, falten Sie das Thema, stellen Sie sich selbst Fragen und erweitern Sie den Inhalt, nachdem Sie die Antworten erhalten haben. Mit Recall können Sie Ihr Gedächtnis stärken.
Benutzerdefinierte Tastenkombinationen
Zusätzlich zu den vorhandenen Tastenkombinationen unterstützt XMind auch die Anpassung von Tastenkombinationen, die in der Menüleiste [XMind]
Sie können vorhandene Tastenkombinationen anpassen oder Tastenkombinationen für Funktionen wie das Einfügen lokaler Bilder, Beschriftungen, Anmerkungen usw. anpassen. Wenn beim Anpassen von Tastenkombinationen die von Ihnen definierten Tastenkombinationen mit vorhandenen Tastenkombinationen im System in Konflikt stehen, werden Sie dazu aufgefordert. Wenn Sie außerdem die Standard-Tastenkombinationen wiederherstellen möchten, können Sie auch auf [Standard-Tastenkombinationen zurücksetzen] klicken.
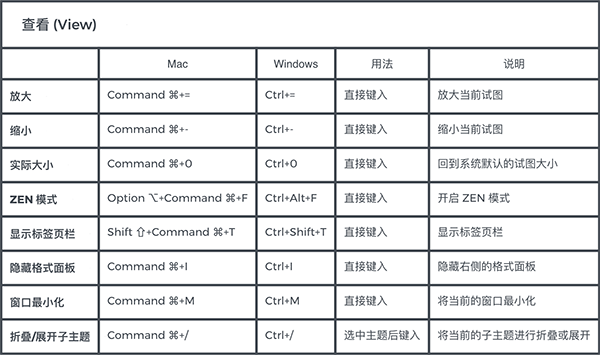
Das obige ist der detaillierte Inhalt vonBeherrschen Sie die Grundkenntnisse der xmind-Computerversion. Für weitere Informationen folgen Sie bitte anderen verwandten Artikeln auf der PHP chinesischen Website!
In Verbindung stehende Artikel
Mehr sehen- Wie kann ich mehreren Benutzern erlauben, die Youku-Mitgliedschaft zu nutzen? Ausführliche Erklärung zur Verwendung mehrerer Mitglieder von Youku!
- So verknüpfen Sie eine Bankkarte und überprüfen den Kontostand mithilfe der WeChat-Handy-Bedienungsanleitung
- Teilen Sie uns mit, wie Sie nationale Karaoke-Begleitung exportieren und zeigen Sie, wie Sie Liedbegleitung extrahieren
- Eine einfache Anleitung zur Stapelübertragung von Fotos vom iPhone auf den Computer
- Teilen Sie die Anmeldemethode für iQiyi-Mitglieder: So können andere den Code scannen, um sich anzumelden, sodass zwei Personen ein VIP-Konto teilen können

