Heim >Mobiles Tutorial >iPhone >Funktionen und Methoden zur Verwendung der iPhone-Kamera
Funktionen und Methoden zur Verwendung der iPhone-Kamera
- PHPznach vorne
- 2024-01-13 19:15:26822Durchsuche
Warum sehen die Fotos, die mit der schlechten iPhone-Kamera aufgenommen wurden, so gut aus? Verstehen und nutzen Sie die Fotografiestile, die Schnellaufnahmefunktion, den Sportmodus, die Ultraweitwinkelkamera und andere Kamerafunktionen auf dem iPhone, und Sie können großartig aussehende Fotos machen.
1: Sperren Sie den Stil, der zu Ihnen passt, über die Funktion „Fotografiestil“.
Auf iPhone 13, iPhone SE (3. Generation) und neueren Modellen können wir den Stil des Bildes in der App-Personalisierung „Kamera“ ändern . Wählen Sie zunächst einen voreingestellten Stil aus (Hoher Kontrast, Hohe Sättigung, Warm oder Kühl) und optimieren Sie dann den voreingestellten Stil, indem Sie die Einstellungen für Farbton und Temperatur nach Bedarf anpassen. Legen Sie einmal einen Stil fest und Ihre bevorzugten Stileinstellungen werden jedes Mal verwendet, wenn Sie ein Foto im Fotomodus aufnehmen.

Bedienung: Öffnen Sie die „Kamera“-App, tippen Sie bitte auf „Einstellungen“ und wählen Sie Ihren Fotostil aus. Wischen Sie durch die verschiedenen Stile und tippen Sie dann auf „[Stilname] verwenden“ für den voreingestellten Stil, der Ihnen gefällt.
Bitte stellen Sie sicher, dass Sie Ihren Stil festlegen, bevor Sie mit dem Fotografieren beginnen, da Sie Ihren Fotos nach der Aufnahme keine Fotografiestile mehr hinzufügen können. Öffnen Sie die Kamera-App, tippen Sie auf die Pfeile und dann auf „Fotografiestil“, um den Stil zu ändern.
Zweitens: Machen Sie Nahaufnahmen mit Makrofoto- und Makrovideofunktionen.
iPhone 13 Pro und neuere iPhone Pro-Modelle sind mit Makrofotografiefunktionen ausgestattet. Diese Funktion nutzt eine neue Ultraweitwinkelkamera mit einem fortschrittlichen Objektiv und einem Autofokussystem, das bis zu einer Entfernung von 2 cm von Ihrem Motiv fokussieren kann und so atemberaubende Nahaufnahmen ermöglicht. Das iPhone 13 Pro und neuere iPhone Pro-Modelle können auch Makrovideos aufnehmen, einschließlich Zeitlupenvideos und Zeitraffervideos.
In den Modi „Foto“ und „Video“ kann das Gerät automatisch Makroaufnahmen machen. Bringen Sie Ihr iPhone einfach näher an Ihr Motiv und die Kamera schaltet automatisch auf Ultraweitwinkel um (sofern Ultraweitwinkel zuvor nicht ausgewählt wurde), während Ihr Bildausschnitt beibehalten wird. Um Makro-Zeitlupen- oder Zeitraffervideos aufzunehmen, wählen Sie die Ultraweitwinkelkamera (0,5x) und gehen Sie näher an Ihr Motiv heran.
Wenn Sie Ihr iPhone näher oder weiter von Ihrem Motiv entfernen, kann es sein, dass die Kamera-App automatisch zur Ultraweitwinkelkamera wechselt. Um die automatische Makroumschaltung zu steuern, können Sie zu „Einstellungen“ > „Kamera“ gehen und die Makrosteuerung aktivieren. Wenn die Makrosteuerung aktiviert ist, zeigt die Kamera-App eine Makro-Schaltfläche an, wenn sich das iPhone im Makrobereich des Motivs befindet. Tippen Sie auf die Makro-Schaltfläche, um die automatische Makroumschaltung auszuschalten, und tippen Sie erneut darauf, um die automatische Makroumschaltung wieder einzuschalten.
Wenn die Makrosteuerung aktiviert ist, wird die automatische Makroumschaltung aktiviert, wenn Sie die Kamera das nächste Mal sehr nah an Ihrem Motiv verwenden. Wenn Sie Ihre Makrosteuerungseinstellungen bei jeder Verwendung Ihrer Kamera beibehalten möchten, gehen Sie zu „Einstellungen“ > „Kamera“ > „Einstellungen beibehalten“ und aktivieren Sie dann die Makrosteuerung.
Drei: Verwenden Sie die Schnellaufnahmefunktion, um Videos aufzunehmen.
Verwenden Sie die Schnellaufnahmefunktion, um Videos aufzunehmen, ohne den Fotomodus zu verlassen.
Bedienung: Nach dem Öffnen der „Kamera“-App wird der Standard-Fotomodus angezeigt. Tippen Sie auf den Auslöser, um ein Foto aufzunehmen. Tippen Sie dann auf die Pfeile, um Optionen wie Blitz, Live-Foto, Timer und mehr anzupassen. Wenn Sie ein schnelles Video aufnehmen möchten, halten Sie einfach den Auslöser* gedrückt. Durch Loslassen der Taste wird die Aufnahme beendet.
In iOS 14 und höher können Sie eine der Lautstärketasten gedrückt halten, um ein kurzes Video aufzunehmen. Wenn Sie „Burst mit Lautstärke erhöhen“ aktiviert haben, können Sie mit der Leiser-Taste schnelle Videos aufnehmen.
Viertens: Nach rechts schieben, um die Aufnahme zu sperren
Um weiterhin Videos aufzunehmen, aber den Auslöser nicht gedrückt halten möchten, schieben Sie den Auslöser nach rechts und lassen ihn los. Wenn die Videoaufnahme gesperrt ist, erscheint auf der rechten Seite ein Auslöser. Tippen Sie auf den Auslöser, um während der Videoaufnahme ein Standbild aufzunehmen. Wenn Sie bereit sind, die Aufnahme zu beenden, tippen Sie auf die Aufnahmeschaltfläche.
Fünf: Wischen Sie nach links, um in den Serienbildmodus zu wechseln.
Schieben Sie den Auslöser nach links und halten Sie ihn gedrückt, um mehrere Fotos hintereinander aufzunehmen. Lassen Sie dann den Auslöser los, um die Aufnahme von Fotos zu beenden.
In iOS 14 und höher können Sie die Lauter-Taste drücken, um Fotos im Burst-Modus aufzunehmen. Gehen Sie einfach zu „Einstellungen“ > „Kamera“ und aktivieren Sie „Serienaufnahme“ mit der Lauter-Taste.
Sechs: Verwenden Sie den Sportmodus, um stabilere Videos aufzunehmen
Mit der Sportmodusfunktion auf den Modellen iPhone 14 und iPhone 14 Pro können Sie auch dann stabil aufnehmen, wenn sich das Handgerät während der Videoaufnahme bewegt .
Anleitung:
Öffnen Sie die Kamera-App und wischen Sie, um in den Videomodus zu wechseln.
Tippen Sie auf die Schaltfläche, um den Sportmodus zu aktivieren.
Tippen Sie auf den Auslöser und nehmen Sie ein Video auf.
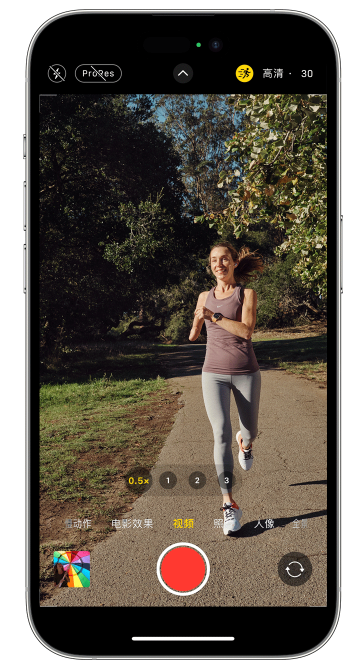
Der Sportmodus funktioniert am besten bei gutem Licht. Wenn das Licht zu dunkel ist, zeigt die Kamera „brauche mehr Licht“ an.
Um den Sportmodus bei schlechten Lichtverhältnissen zu verwenden, können Sie ihn wie folgt einrichten:
Tippen Sie in der App „Einstellungen“ auf „Kamera“.
Tippen Sie auf „Video aufnehmen“.
-
Schalten Sie den „Sportmodus bei schwachem Licht“ ein.
Der Sportmodus ist in der Lage, Videos mit einer Auflösung von 1080p oder 2,8k und bis zu 60 Bildern pro Sekunde aufzunehmen. Der Sportmodus unterstützt Dolby Vision HDR; bei allen iPhone 14 Pro-Modellen unterstützt der Sportmodus das Apple ProRes-Videoformat.
Sieben: Fokus und Belichtung anpassen
Vor dem Aufnehmen eines Fotos stellt die Kamera automatisch Fokus und Belichtung ein und die Gesichtserkennungsfunktion gleicht die Belichtung mehrerer Gesichter aus. Mit der Funktion zur Steuerung der Belichtungskorrektur können Sie die Belichtung der Szene, die Sie aufnehmen möchten, genau einstellen und speichern.
Tippen Sie auf den Pfeil, dann auf und passen Sie die Belichtungsstufe an. Die Belichtung bleibt gespeichert, bis Sie die Kamera-App das nächste Mal öffnen.
Acht: Machen Sie ein Spiegel-Selfie
In iOS 14 und höher können Sie ein Spiegel-Selfie machen und das Bild ist dasselbe wie das, was Sie im Kamerasucher sehen.
Bedienung: Gehen Sie zu „Einstellungen“ > „Kamera“ und aktivieren Sie „Frontlinse spiegeln“.
Die Funktion „Frontlinse spiegeln“ ist auf iPhone XS, iPhone XR und späteren Modellen mit iOS 14 oder höher verfügbar und kann zum Aufnehmen von Fotos und Videos verwendet werden. Wenn Sie ein iPhone 6s bis iPhone X besitzen, heißt diese Einstellung „Frontfoto spiegeln“ und kann nur zum Aufnehmen von Fotos verwendet werden.
Neunten: Machen Sie schnell Fotos
Bitte gehen Sie zu „Einstellungen“ > „Kamera“ und aktivieren Sie „Schnellaufnahme mit Priorität“, um mehr Fotos aufzunehmen, während Sie schnell auf den Auslöser tippen.
Die Funktion „Priority Quick Shot“ ist auf iPhone XS, iPhone XR und späteren Modellen mit iOS 14 oder höher verfügbar.
Zehn: Verbessern Sie Selfies und Ultraweitwinkelfotos
Mit der Objektivkorrekturfunktion wird die Kamera beim Aufnehmen von Selfies mit der Frontkamera oder beim Aufnehmen von Fotos mit dem Ultraweitwinkelobjektiv (0,5x) verbessert Verbessert automatisch den Fotoeffekt und sorgt dafür, dass Fotos natürlicher aussehen.
Um diese Funktion zu deaktivieren, gehen Sie zu Einstellungen > Kamera und deaktivieren Sie die Objektivkorrektur.
Das obige ist der detaillierte Inhalt vonFunktionen und Methoden zur Verwendung der iPhone-Kamera. Für weitere Informationen folgen Sie bitte anderen verwandten Artikeln auf der PHP chinesischen Website!
In Verbindung stehende Artikel
Mehr sehen- Wie entferne ich die rote Punktaufforderung, also die Markierung für ungelesene Nachrichten, in der Nachrichten-App in iOS 16?
- Eine zerstörungsfreie Möglichkeit, iPhone-Fotos schnell auf Ihren Computer zu importieren!
- So prüfen Sie selbst, ob es Probleme mit dem neuen iPhone 13/14 gibt und wie Sie den Kauf generalüberholter Geräte vermeiden.
- Download der Weiyun-Mac-Version und Funktionseinführung
- Wie kann das Problem gelöst werden, dass Safari im privaten Browsermodus nicht gefunden werden kann und der Verlauf in iOS 16 nicht gelöscht werden kann?

