Heim >System-Tutorial >Windows-Serie >Tutorial zum Deaktivieren des HP Win10 Touchpads
Tutorial zum Deaktivieren des HP Win10 Touchpads
- 王林nach vorne
- 2024-01-13 13:06:261689Durchsuche
HP Notebooks verfügen über ein Touchpad unter der Tastatur, das den Mauszeiger bedienen kann, wenn wir die Maus nicht anschließen. Wenn wir jedoch eine externe Maus anschließen, kann dies den normalen Betrieb der Maus beeinträchtigen. Schauen wir uns die spezifischen Methoden an.
Tutorial zum Ausschalten des HP Win10 Touchpads
Derzeit verfügt HP über drei Arten von Touchpads, nämlich Synaptics, Elan und kommerzielle Notebook-Touchpads, und die Möglichkeiten zum Ausschalten sind unterschiedlich.
1. Synaptics Touchpad
1 Klicken Sie auf „Start“ in der unteren linken Ecke und wählen Sie „Synaptics Touchpad“ aus.
2. Überprüfen Sie die Optionen im Bild und klicken Sie auf „OK“. Elan Touch Board 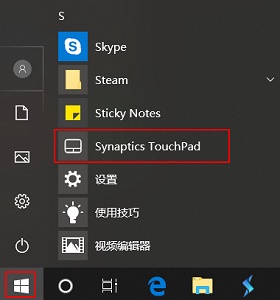
2. Aktivieren Sie „Beim Anschließen eines externen USB-Zeigegeräts deaktivieren“ und klicken Sie dann auf „OK“. 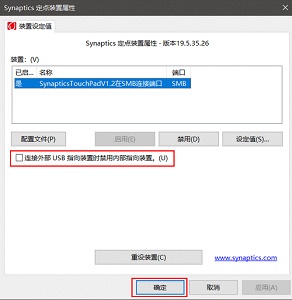
Drei, kommerzielle Notebooks
1. Bei kommerziellen Notebooks müssen Sie Einstellungen vornehmen. Wählen Sie „Geräte“ 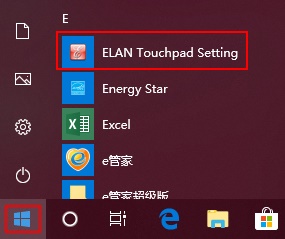
2. Suchen Sie links nach „Touchpad“ und deaktivieren Sie „Touchpad beim Anschließen der Maus eingeschaltet lassen“. 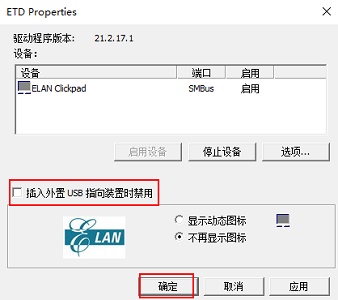
Das obige ist der detaillierte Inhalt vonTutorial zum Deaktivieren des HP Win10 Touchpads. Für weitere Informationen folgen Sie bitte anderen verwandten Artikeln auf der PHP chinesischen Website!

