Heim >Software-Tutorial >Bürosoftware >Tipps zum Löschen leerer Zeilen in Excel-Zellen
Tipps zum Löschen leerer Zeilen in Excel-Zellen
- WBOYWBOYWBOYWBOYWBOYWBOYWBOYWBOYWBOYWBOYWBOYWBOYWBnach vorne
- 2024-01-13 12:09:271417Durchsuche
Ein paar Dinge, die beim Löschen leerer Zeilen in Excel-Zellen zu tun sind: 1. Löschen Sie nur Zeilen mit mehreren aufeinanderfolgenden leeren Zeilen, z. B. 3.
Der durch Alt+Enter generierte Inhalt, in Excel lautet der Funktionsausdruck char(10)
acsii-Code ist Alt+10
Deshalb
Lösen Sie Ihr Problem mit Substitution. Befolgen Sie strikt, was ich Ihnen sage, und handeln Sie nicht willkürlich
Strg+H
Der in das Suchinhaltsfeld eingegebene Inhalt besteht aus unsichtbaren Zeichen, die Methode ist
Drücken Sie die Alt-Taste, ohne sie loszulassen, und drücken Sie dann 10 im kleinen numerischen Tastaturbereich
Alt loslassen, Alt erneut gedrückt halten, erneut 10 in den kleinen Zifferntastaturbereich eingeben, Alt loslassen, Alt erneut gedrückt halten, erneut 10 in den kleinen Zifferntastaturbereich eingeben
Das heißt, Sie müssen insgesamt dreimal die Alt-Taste drücken und 10 eingeben
Der Ersatzinhalt ist auch ein unsichtbares Zeichen, das sekundäre Alt+10
Klicken Sie dann auf „Alle ersetzen“. In einem Popup-Fenster erfahren Sie, wie oft der Inhalt ersetzt wurde. Klicken Sie dann auf „Alle ersetzen“. Wiederholen Sie diesen Vorgang, bis Sie die Meldung erhalten, dass der Inhalt nicht gefunden werden konnte. und Ihre Anfrage ist abgeschlossen.
Wichtige Punkte: 1. Drücken Sie Alt, wenn Sie darauf drücken sollten, und lassen Sie es los, wenn Sie es loslassen sollten.
2. Der kleine numerische Tastaturbereich bezieht sich auf die rechte Seite der Tastatur, nicht auf die Oberseite
3. Ersetzen Sie sie nur mehrmals.
So löschen Sie leere Zeilen in einem Excel-Arbeitsblatt
Zuerst öffnen wir das Arbeitsblatt, in dem wir leere Zeilen stapelweise löschen müssen. Wie in der Abbildung gezeigt, können wir sehen, dass es in dieser Tabelle leere Zeilen gibt.
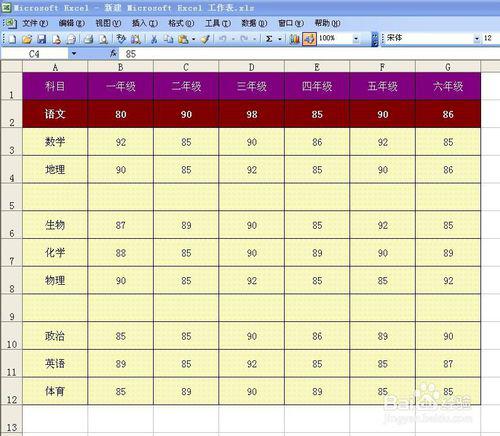
Nach dem Öffnen bewegen wir die Maus zur Menüleiste. Klicken Sie auf die Schaltfläche „Bearbeiten“ und in der Dropdown-Option auf die Schaltfläche „Suchen“.
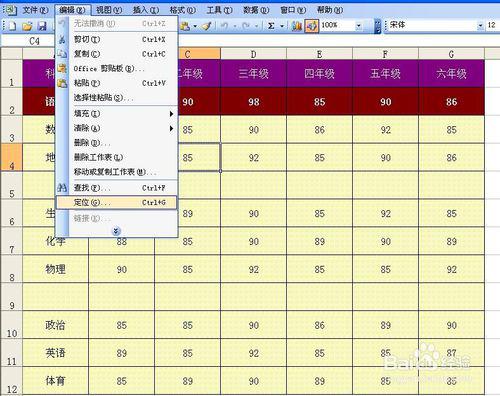
Nachdem Sie auf die Schaltfläche „Position“ geklickt haben, wird ein Dialogfeld wie in der Abbildung angezeigt. Jetzt klicken wir auf „Positionierungsbedingungen“.
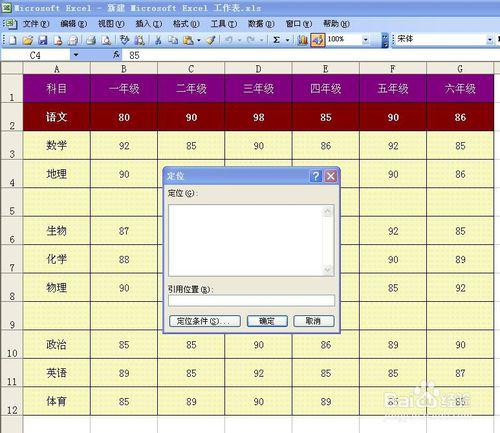
Nachdem Sie auf „Positionierungsbedingungen“ geklickt haben, wird die unten gezeigte Situation angezeigt. Zu diesem Zeitpunkt wählen wir die Schaltfläche „Nullwert“ und klicken dann unten auf die Schaltfläche „OK“.
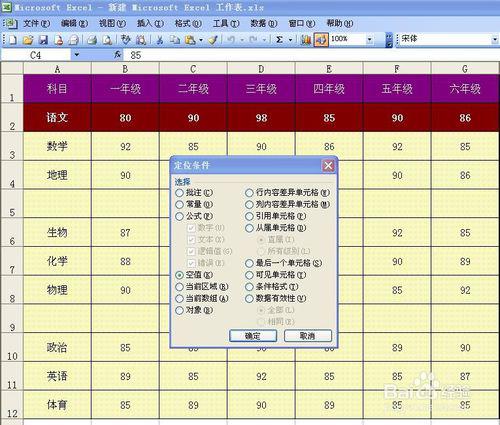
Nachdem Sie auf die Schaltfläche „OK“ geklickt haben, wird das Bild angezeigt. Zu diesem Zeitpunkt können wir sehen, dass die leeren Zeilen ausgewählt wurden. Anschließend können wir die Maus auf eine leere Zeile bewegen und mit der rechten Maustaste klicken.
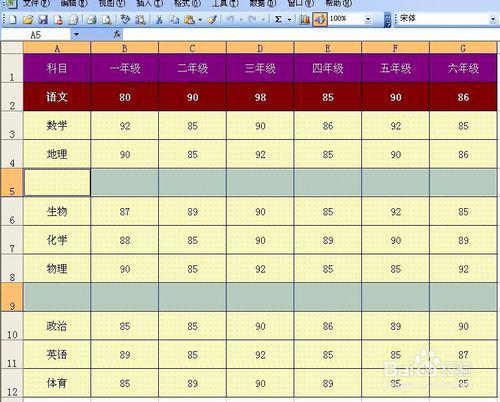
Nach einem Rechtsklick mit der Maus erscheint ein Dropdown-Menü. Im Dropdown-Menü klicken wir auf die Schaltfläche „Löschen“.
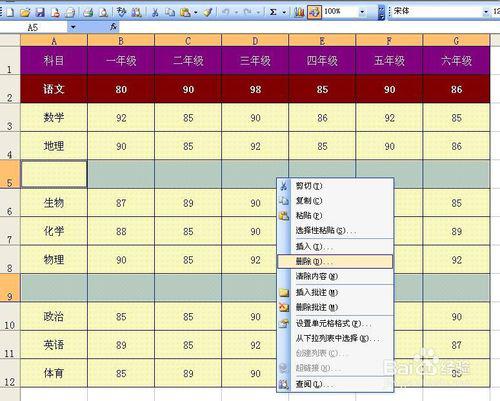
Nachdem Sie auf die Schaltfläche „Löschen“ geklickt haben, wird ein Dialogfeld wie in der Abbildung angezeigt. Zu diesem Zeitpunkt wählen wir „Untere Zellen nach oben verschieben“ und klicken dann unten auf die Schaltfläche „OK“.
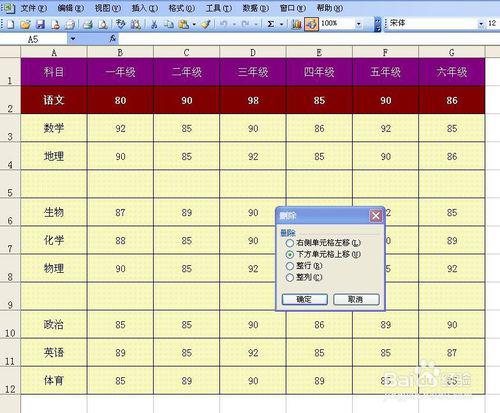
Nachdem Sie auf die Schaltfläche „OK“ geklickt haben, wird das in der Abbildung gezeigte Bild angezeigt. Zu diesem Zeitpunkt können wir sehen, dass die zuvor vorhandenen Leerzeilen von uns stapelweise gelöscht wurden.
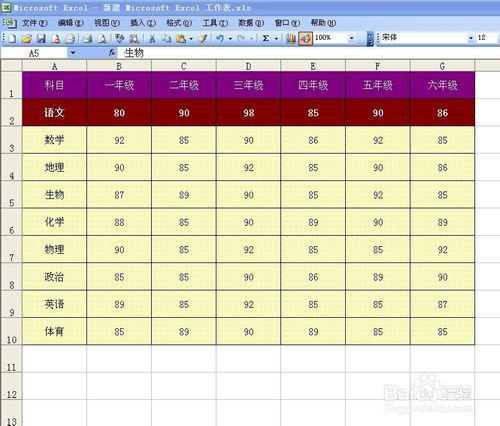
So löschen Sie leere Zeilen in Excel
Methode/Schritte
Zuerst öffnen wir das Arbeitsblatt, in dem wir leere Zeilen stapelweise löschen müssen. Wie in der Abbildung gezeigt, können wir sehen, dass es in dieser Tabelle leere Zeilen gibt.
Nach dem Öffnen bewegen wir die Maus zur Menüleiste. Klicken Sie auf die Schaltfläche „Bearbeiten“ und in der Dropdown-Option auf die Schaltfläche „Suchen“.
Nachdem Sie auf die Schaltfläche „Position“ geklickt haben, wird ein Dialogfeld wie in der Abbildung angezeigt. Jetzt klicken wir auf „Positionierungsbedingungen“.
Nachdem Sie auf „Positionierungsbedingungen“ geklickt haben, wird die unten gezeigte Situation angezeigt. Zu diesem Zeitpunkt wählen wir die Schaltfläche „Nullwert“ und klicken dann unten auf die Schaltfläche „OK“.
Nachdem Sie auf die Schaltfläche „OK“ geklickt haben, wird das Bild angezeigt. Zu diesem Zeitpunkt können wir sehen, dass die leeren Zeilen ausgewählt wurden. Anschließend können wir die Maus auf eine leere Zeile bewegen und mit der rechten Maustaste klicken.
Nach einem Rechtsklick mit der Maus erscheint ein Dropdown-Menü. Im Dropdown-Menü klicken wir auf die Schaltfläche „Löschen“.
Nachdem Sie auf die Schaltfläche „Löschen“ geklickt haben, wird ein Dialogfeld wie in der Abbildung angezeigt. Zu diesem Zeitpunkt wählen wir „Untere Zellen nach oben verschieben“ und klicken dann unten auf die Schaltfläche „OK“.
Nachdem Sie auf die Schaltfläche „OK“ geklickt haben, wird das in der Abbildung gezeigte Bild angezeigt. Zu diesem Zeitpunkt können wir sehen, dass die zuvor vorhandenen Leerzeilen von uns stapelweise gelöscht wurden.
So löschen Sie eine Leerzeile in Excel
Leerzeilen direkt löschen
1
Öffnen Sie zunächst die Excel-Tabelle, platzieren Sie die Maus auf der leeren Zeile, klicken Sie dann mit der rechten Maustaste und wählen Sie im Popup-Menü das Menü „Löschen“. (Wie unten gezeigt)
2
Wählen Sie im Popup-Löschbestätigungsfenster die Option „Gesamte Zeile löschen“ aus und klicken Sie dann auf die Schaltfläche „OK“. (Wie unten gezeigt)
3
Dann wiederholen Sie die oben genannten Schritte, bis alle Leerzeilen gelöscht sind. (Wie unten gezeigt) eignet sich diese Methode für Excel-Tabellen mit relativ wenigen Leerzeilen.
ENDE
Leerzeilen stapelweise löschen
1
Öffnen Sie die Excel-Tabelle, halten Sie dann die „Strg“-Taste auf der Tastatur gedrückt und klicken Sie dann mit der Maus kontinuierlich auf die leeren Zeilen, um alle leeren Zeilen auszuwählen. (Wie unten gezeigt)
2
Nachdem Sie alle Leerzeilen ausgewählt haben, klicken Sie mit der rechten Maustaste und wählen Sie im Popup-Menü die Löschfunktion aus. (Wie unten gezeigt)
3
Wählen Sie dann im daraufhin angezeigten Bestätigungsfenster die gesamte Zeile aus und klicken Sie dann auf die Schaltfläche „OK“, sodass alle leeren Zeilen gelöscht werden. (Wie in Abbildung 1 und Abbildung 2 unten dargestellt)
ENDE
Leerzeilen positionieren und löschen
Die beiden oben genannten Methoden sind immer noch nicht schnell genug. Wenn viele leere Zeilen vorhanden sind, können Sie die leeren Zeilen suchen und zunächst alle Daten auswählen.
Unter allen Tools im Startmenü finden Sie das Tool „Suchen und Auswählen“ in der oberen rechten Ecke, klicken Sie auf das Dropdown-Symbol und wählen Sie „Zielkriterien“ aus.
Wählen Sie im Fenster „Targeting-Kriterien“ NULL aus und klicken Sie auf die Schaltfläche „OK“.
Nach dem Festlegen der Positionierungsbedingungen wurden alle leeren Werte in der Tabelle ausgewählt. Klicken Sie dann mit der rechten Maustaste und wählen Sie das Löschmenü.
5
Wählen Sie im Löschbestätigungsfenster aus, dass die gesamte Zeile gelöscht werden soll, und klicken Sie dann auf OK, damit alle leeren Zeilen unter der Positionierung erfolgreich gelöscht werden.
Das obige ist der detaillierte Inhalt vonTipps zum Löschen leerer Zeilen in Excel-Zellen. Für weitere Informationen folgen Sie bitte anderen verwandten Artikeln auf der PHP chinesischen Website!
In Verbindung stehende Artikel
Mehr sehen- Ausführliche Erklärung zum Öffnen und Lesen von CSV-Dateien
- Schritte und Vorsichtsmaßnahmen zum Öffnen und Verarbeiten von Dateien im CSV-Format
- Methoden und Tipps zum Öffnen von CSV-Dateien: Geeignet für eine Vielzahl von Software
- Eine Kurzanleitung zur CSV-Dateibearbeitung
- Erfahren Sie, wie Sie CSV-Dateien richtig öffnen und verwenden

