Heim >Software-Tutorial >Bürosoftware >Wie füge ich Hintergrundmusik-Schaltflächen zu PPT hinzu, ohne dass der Ton verschwindet?
Wie füge ich Hintergrundmusik-Schaltflächen zu PPT hinzu, ohne dass der Ton verschwindet?
- PHPznach vorne
- 2024-01-13 10:45:131327Durchsuche
So fügen Sie Hintergrundmusik zu ppt hinzu, ohne dass der Ton beim Drücken von Tasten verschwindet
Du benutzt die Pfeiltasten, um die Folien umzudrehen, oder?
Solange keine speziellen Einstellungen vorhanden sind, haben normale Tasten (außer Tastenkombinationen) keinen Einfluss auf die Hintergrundmusik. Wenn die Einstellungen jedoch nicht vorhanden sind, kann das Drücken der Richtungstasten zum Drehen der Folien zu Hintergrundmusik führen Lassen Sie uns kurz darüber sprechen, wie Sie Hintergrundmusik auf mehreren Folien abspielen lassen.
Wenn die Musik nicht lang genug ist, können Sie die folgende Methode befolgen, um die Musik in einer Schleife abzuspielen (im Folgenden wird Office XP als Beispiel verwendet, andere Versionen dienen als Referenz)
1. Klicken Sie nach dem Einfügen des Sounds mit der rechten Maustaste auf das kleine Lautsprechersymbol, dann auf „Soundobjekt bearbeiten“ und wählen Sie „Schleife bis zum Stoppen“ aus
2. Klicken Sie erneut mit der rechten Maustaste auf das Lautsprechersymbol, wählen Sie „Benutzerdefinierte Animation ...“ und rechts „Effektoptionen“. Im Popup-Dialogfeld gibt es ein Element zum Festlegen der Stoppzeit. Über den dritten Punkt „Auf Folie“ können Sie diese Zahl etwas größer einstellen. Denn diese Zahl bezieht sich auf die Gesamtzahl der Folien, die Sie tatsächlich zeigen, und nicht auf die Anzahl der Folien, die in Ihrer PPT-Datei enthalten sind (denn wenn Sie während der Show mit den Pfeiltasten zurückblättern, wird sie auch in die Gesamtzahl der Shows einbezogen , das heißt, wenn eine Folie wiederholt angezeigt wird, ist die tatsächliche Anzahl der angezeigten Folien größer als die Anzahl der Folien in der von Ihnen erstellten PPT-Datei)Zum Thema der oben genannten Folienanzahl gibt es eine ausführliche Beschreibung im folgenden Artikel, auf den Sie sich beziehen können:
So stellen Sie den Soundeffekt der Slide-Action-Taste ein
1. Öffnen Sie eine leere Folie in der PowerPoint-Präsentation, klicken Sie auf die Registerkarte „Einfügen“, klicken Sie auf die Schaltfläche „Sound“ in der Gruppe „Coal Clip“ und klicken Sie im Popup-Dropdown-Menü auf „Sound aus Datei“. .
2. Gehen Sie davon aus, dass sich der Kugou Music-Ordner in „Meine Dateien“ befindet. Wählen Sie im Popup-Dialogfeld „Sound einfügen“ einen Song im Kugou Music-Ordner aus und klicken Sie auf „OK“. Wenn Sie eine Folie einfügen, wird auf der Folie ein kleines Lautsprechersymbol angezeigt. Klicken Sie im Popup-Dialogfeld auf „Beim Klicken“. (Hinweis: Klicken Sie nicht auf „Automatisch“.)
3. Klicken Sie auf die Schaltfläche „Form“ auf der Registerkarte „Einfügen“. Ein Dialogfeld wird angezeigt. Ziehen Sie den Schieberegler nach unten, suchen Sie das Element „Aktionsschaltfläche“ und klicken Sie auf „Sound-Schaltfläche“. Wenn der Cursor die Form eines Kreuzes hat, halten Sie die linke Maustaste gedrückt und zeichnen Sie ein Tonschaltflächensymbol, wie unten gezeigt:
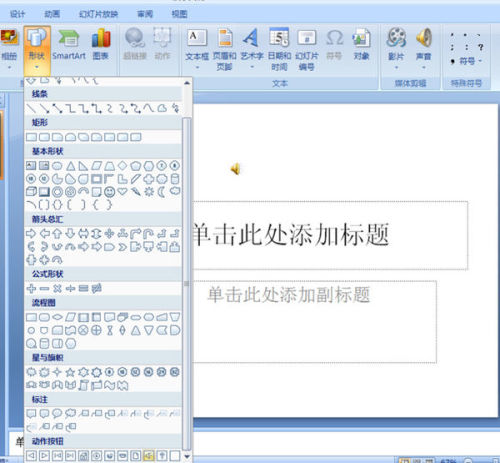
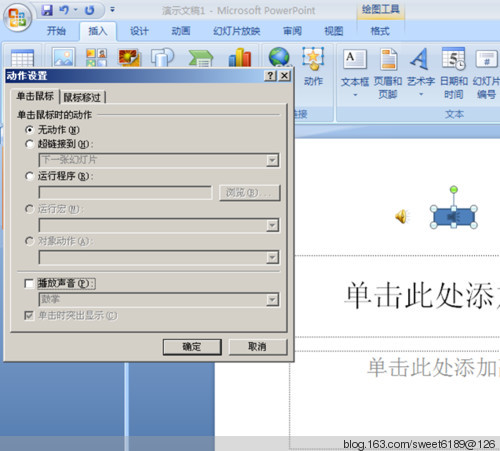
6. Klicken Sie auf „Horizontales Textfeld“ unter der Registerkarte „Einfügen“. Halten Sie die linke Maustaste gedrückt und zeichnen Sie 3 Texte unter diese 3 Aktionsschaltflächen den Text „Play“, „Pause“ und „Stop“ von links nach rechts, wie unten gezeigt:
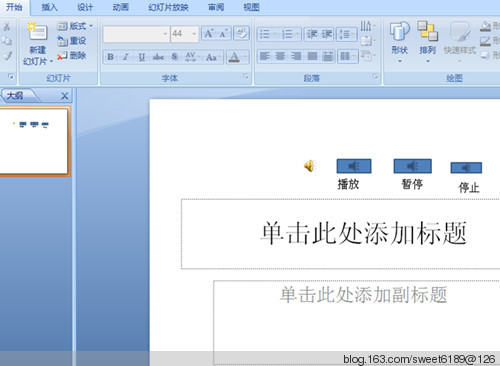
8. Klicken Sie auf das kleine Lautsprechersymbol (d. h. aktivieren Sie das kleine Lautsprechersymbol), klicken Sie im Aufgabenbereich rechts auf den Dropdown-Pfeil „Effekte hinzufügen“ und klicken Sie im Bereich „Soundbetrieb“ auf „⊿Wiedergabe“. im Popup-Dropdown-Menü.
9. Klicken Sie mit dem Maussymbol auf den Dropdown-Pfeil ▼ des Textfelds „⊿ Set Song“ (klicken Sie auf das ▼ über den drei Wörtern „Trigger“) und klicken Sie im Dropdown auf „Timing“. Speisekarte.
10. Das Dialogfeld „Sound abspielen“ wird angezeigt. Klicken Sie auf „Auslösen“, wählen Sie „Effekt starten, wenn auf die folgenden Objekte geklickt wird“, d. h. lassen Sie das Optionsfeld ⊙ erscheinen, klicken Sie auf den Dropdown-Pfeil ▼ und Klicken Sie auf „Set Song „Action“ Sound 5“ und dann auf „OK“, wie unten gezeigt:
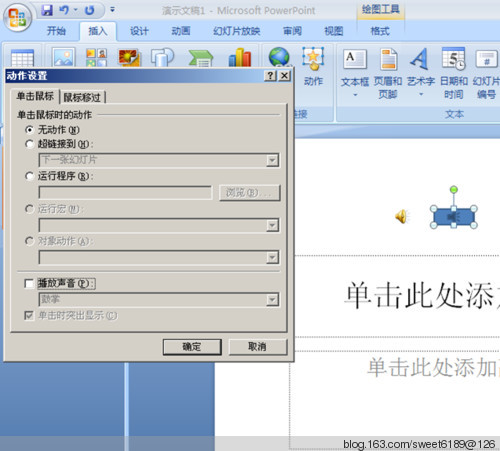
12. Klicken Sie mit dem Maussymbol im Aufgabenbereich auf den Dropdown-Pfeil ▼ des Textfelds „ⅡSet Song“, klicken Sie im Dropdown-Menü auf „Timing“. Das Dialogfeld „Sound abspielen“ wird angezeigt. Klicken Sie darauf „Trigger“ und wählen Sie „Effekt starten, wenn auf die folgenden Objekte geklickt wird“, d Dropdown-Menü und klicken Sie auf „OK“.
13. Klicken Sie auf das kleine Lautsprechersymbol, klicken Sie im Aufgabenbereich rechts auf „Effekt hinzufügen“ und klicken Sie im Popup-Dropdown-Menü auf „□ Stopp“.
14. Klicken Sie mit dem Maussymbol im Aufgabenbereich auf den Dropdown-Pfeil ▼ des Textfelds „□Set Song“, klicken Sie im Dropdown-Menü auf „Timing“. Das Dialogfeld „Sound abspielen“ wird angezeigt. Klicken Sie auf „Auslösen“ und wählen Sie „Effekt starten, wenn auf die folgenden Objekte geklickt wird“, d. im Dropdown-Menü und klicken Sie auf „OK“.
15. Nach den oben genannten Einstellungen sind die drei Tasten „Play“, „Pause“ und „Stop“ eingestellt.
16. Klicken Sie auf die Registerkarte „Diashow“ und dann auf „Von Anfang an beginnen“, um die Diashow anzuzeigen.
17. Wenn Sie während der Diashow auf die Schaltfläche „Play“ klicken, wird der Ton abgespielt, wenn Sie auf die Schaltfläche „Pause“ klicken, wird die Wiedergabe angehalten, wenn Sie erneut auf die Schaltfläche „Pause“ klicken, wird der Ton abgespielt wird erneut abgespielt, und wenn Sie auf die Schaltfläche „Stopp“ klicken, wird die Wiedergabe gestoppt. Sie können auch die Schaltflächen „Play“ und „Stop“ löschen und die Schaltflächen „Play“ und „Stop“ durch eine Schaltfläche „Pause“ ersetzen. Wenn Sie die Schaltflächen „Play“ und „Stop“ löschen, müssen Sie die Schaltfläche „Pause“ in „Play/Pause“ umbenennen.
Das obige ist der detaillierte Inhalt vonWie füge ich Hintergrundmusik-Schaltflächen zu PPT hinzu, ohne dass der Ton verschwindet?. Für weitere Informationen folgen Sie bitte anderen verwandten Artikeln auf der PHP chinesischen Website!
In Verbindung stehende Artikel
Mehr sehen- Ausführliche Erklärung zum Öffnen und Lesen von CSV-Dateien
- Schritte und Vorsichtsmaßnahmen zum Öffnen und Verarbeiten von Dateien im CSV-Format
- Methoden und Tipps zum Öffnen von CSV-Dateien: Geeignet für eine Vielzahl von Software
- Eine Kurzanleitung zur CSV-Dateibearbeitung
- Erfahren Sie, wie Sie CSV-Dateien richtig öffnen und verwenden

