Heim >Computer-Tutorials >Fehlerbehebung >So migrieren Sie C-Laufwerksdateien in Win10
So migrieren Sie C-Laufwerksdateien in Win10
- PHPznach vorne
- 2024-01-13 09:33:241000Durchsuche
Wenn das Laufwerk C im Win10-Computer voll ist und das Computersystem langsam wird und hängen bleibt, kann der Benutzer die Verzögerung verringern, indem er die Dateien im Laufwerk auf andere Laufwerke überträgt. Wie überträgt man also Dateien im Laufwerk C in Win10? Der unten stehende Editor gibt Ihnen eine detaillierte Einführung in die Schritte zum Übertragen von C-Laufwerksdateien in Win10. Freunde, die es brauchen, schauen Sie sich bitte den Editor an.
1. Drücken Sie die Tastenkombination „win+i“, um die Benutzeroberfläche „Einstellungen“ zu öffnen und klicken Sie auf die Option „System“.

2. Nachdem Sie die neue Benutzeroberfläche aufgerufen haben, klicken Sie links auf die Option „Speichern“.
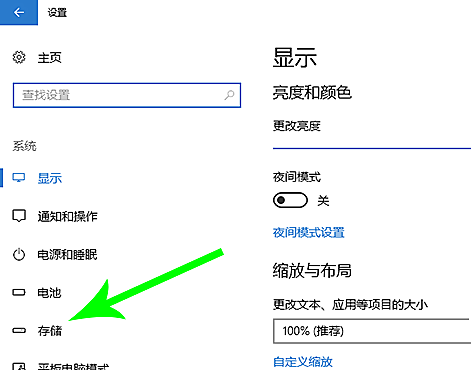
3. Suchen Sie das Laufwerk C, doppelklicken Sie darauf, um den Speicherstatus anzuzeigen, und klicken Sie auf die Option „Apps und Spiele“.
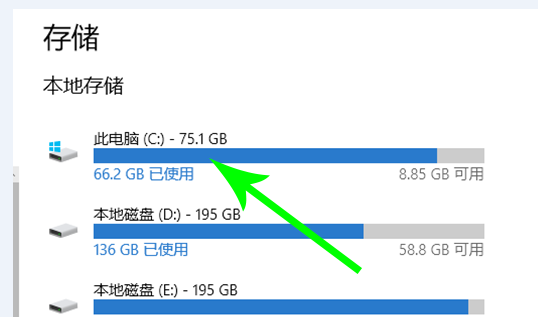
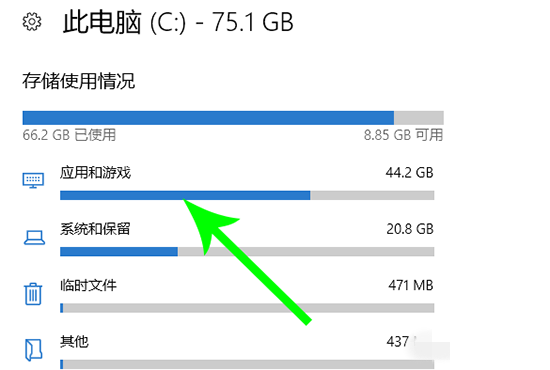
4. Klicken Sie dann auf die Datei und wählen Sie die Schaltfläche „Verschieben“.
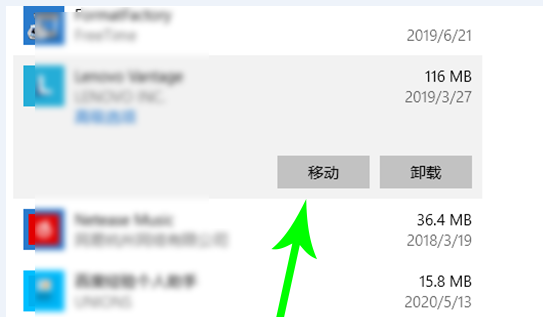
5. Klicken Sie im Popup-Fenster auf „Verschieben“ und warten Sie einen Moment.
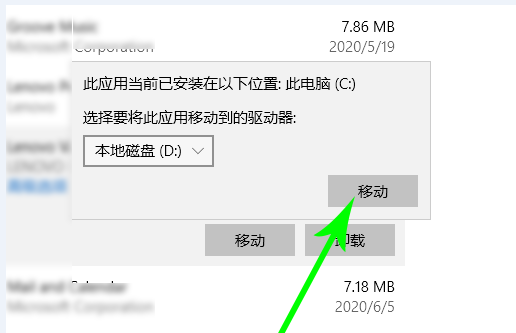
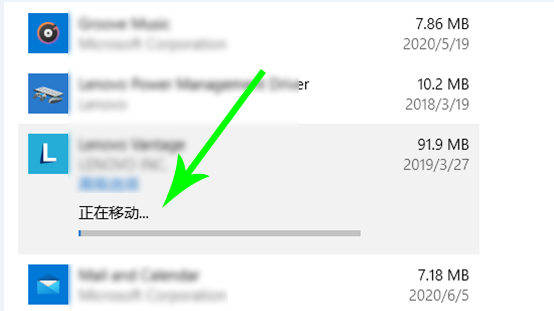
Hinweis: Nicht alle Dateien können verschoben werden. Sie können die verschobenen Dateien anzeigen, indem Sie sie einzeln anklicken.
Das obige ist der detaillierte Inhalt vonSo migrieren Sie C-Laufwerksdateien in Win10. Für weitere Informationen folgen Sie bitte anderen verwandten Artikeln auf der PHP chinesischen Website!
In Verbindung stehende Artikel
Mehr sehen- So beheben Sie den schwerwiegenden Win11Steam-Fehler
- So lösen Sie das Problem, dass für die Win11-Installation TPM2.0 erforderlich ist
- Einfache und effektive Schritte zur Behebung des Fehlers 0x80070057
- Fehler 0x80070057 beheben: Computerprobleme schnell lösen
- Win11-Anleitung zur Installation von Android-Apps

