Heim >System-Tutorial >Windows-Serie >So setzen Sie Ihren Benutzernamen in Windows 10 Home Edition zurück
So setzen Sie Ihren Benutzernamen in Windows 10 Home Edition zurück
- WBOYWBOYWBOYWBOYWBOYWBOYWBOYWBOYWBOYWBOYWBOYWBOYWBnach vorne
- 2024-01-13 09:00:11938Durchsuche
Während wir den Komfort und die Geschwindigkeit des Windows 10-Systems genießen, kann es manchmal vorkommen, dass wir persönliche Benutzernamen und Passwörter vergessen, weil wir zu viele Konten eingerichtet haben oder diese längere Zeit nicht verwenden. Wie kann man diese Situation effektiv lösen? Hier sind einige praktische Tipps, die für jeden hilfreich sein können.
Was tun, wenn Sie Ihren Win10 Home Edition-Benutzernamen vergessen? 1. Verwenden Sie ein Microsoft-Konto, um Ihr Konto wiederherzustellen.
1 Klicken Sie zunächst auf die Schaltfläche „Passwort zurücksetzen“ oder verwenden Sie andere verfügbare Anmeldemethoden.
2. Geben Sie dann die E-Mail-Adresse oder Kontaktnummer Ihres Microsoft-Kontos ein und klicken Sie auf „Erweitert“.
3. Das technische Team von Microsoft sendet Ihnen den Bestätigungscode über die mit dem Konto verknüpfte Mobiltelefon- oder Backup-E-Mail-Adresse. Klicken Sie nach der Eingabe des Bestätigungscodes auf „Weiter“.
4. Dann legen Sie bitte ein neues Passwort für das Konto fest und melden Sie sich nach Abschluss der Tour an.
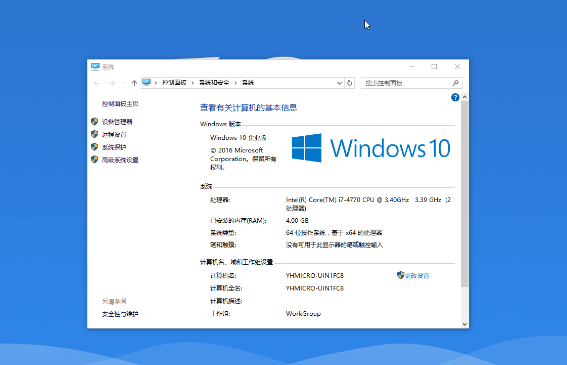 2. Setzen Sie das Passwort des lokalen Kontos zurück
2. Setzen Sie das Passwort des lokalen Kontos zurück
1. Starten Sie Ihr Windows 10-Gerät und wechseln Sie von der Anmeldeoberfläche zu „Andere Benutzer“.
2. Wählen Sie unter den vorhandenen Anmeldeoptionen „Passwort vergessen“.
3. Wenn Sie sich an das Passwort erinnern, mit dem Sie sich zuvor angemeldet haben, oder an den lokalen Kontonamen, den Sie verwendet haben, können Sie es direkt eingeben. Wenn nicht, klicken Sie auf „Ich habe meinen Kontonamen oder mein Passwort vergessen“.
4. Geben Sie als Nächstes Ihr Microsoft-Konto oder Ihre Backup-E-Mail-Adresse ein, warten Sie, bis der Bestätigungscode von Ihrer Backup-E-Mail-Adresse empfangen wird, und geben Sie den Bestätigungscode ein.
5. Legen Sie abschließend ein neues Passwort fest und schließen Sie die Anmeldung erfolgreich ab.
 3. Zurücksetzen über das Administratorkonto
3. Zurücksetzen über das Administratorkonto
1 Geben Sie während der Startphase des Computers das Administratorkonto ein.
2. Öffnen Sie die Systemsteuerungsseite und navigieren Sie zu „Benutzerkonten“.
3. Wählen Sie das Konto aus, dessen Passwort zurückgesetzt werden muss, und klicken Sie auf „Passwort ändern“.
4. Geben Sie das ursprüngliche Passwort und das neue Passwort ein. Nachdem Sie überprüft haben, dass sie korrekt sind, bestätigen und speichern Sie das neue Passwort.
Das obige ist der detaillierte Inhalt vonSo setzen Sie Ihren Benutzernamen in Windows 10 Home Edition zurück. Für weitere Informationen folgen Sie bitte anderen verwandten Artikeln auf der PHP chinesischen Website!
In Verbindung stehende Artikel
Mehr sehen- Google Drive ist endlich stabil unter Arm Windows 11
- Ich habe gerade einen neuen Monitor gekauft? Machen Sie diese Fehler nicht
- Microsoft möchte wirklich, dass Sie die alte OneNote einstellen,
- 6 Praktische Möglichkeiten zur Verwendung von Windows Remote -Desktop
- Das Pixel 9A und Ihr nicht privates Smart Home: Weekly Roundup

