Heim >Mobiles Tutorial >iPhone >Lösen Sie das Problem, dass ein weißer Apfel hängen bleibt, und ermöglichen Sie dem iPhone 11 mit vollem Speicher, normal zu starten
Lösen Sie das Problem, dass ein weißer Apfel hängen bleibt, und ermöglichen Sie dem iPhone 11 mit vollem Speicher, normal zu starten
- PHPznach vorne
- 2024-01-13 08:18:112388Durchsuche
Einige iPhone 11-Benutzer versäumten es, Daten rechtzeitig zu sichern und zu bereinigen, als eine Meldung angezeigt wurde, die auf unzureichenden Speicher hinweist. Infolgedessen wurde das Telefon während der Verwendung plötzlich heruntergefahren und neu gestartet, blieb im Apple-Logo-Status hängen und konnte nicht eingeschaltet und neu gestartet werden normalerweise. Was soll ich tun?
Ich glaube, viele Leute werden raten, iTunes zum Flashen des Telefons zu verwenden, aber während die Daten nicht gespeichert werden können, können die relevanten Daten im iPhone 11, das sich derzeit im weißen Apple-Status befindet, nicht gesichert werden.

Natürlich gibt es auch andere Möglichkeiten, das Problem mit weißen Äpfeln zu lösen. Hier sind zwei mögliche Ansätze: 1. Software-Reset: Zunächst können Sie versuchen, Ihr Gerät auf die Werkseinstellungen zurückzusetzen. Dadurch werden alle Daten und Einstellungen gelöscht, aber möglicherweise wird das Problem mit dem weißen Apfel behoben. Sie können einen Software-Reset durchführen, indem Sie im Einstellungsmenü Ihres Geräts die Option „Allgemein“ suchen und „Zurücksetzen“ oder „Wiederherstellen“ auswählen. Bitte beachten Sie, dass Sie vor einem Software-Reset unbedingt alle wichtigen Daten sichern müssen. 2. DFU-Wiederherstellungsmodus: Wenn das Zurücksetzen der Software nicht funktioniert, können Sie versuchen, den DFU-Wiederherstellungsmodus zu verwenden. Der DFU-Modus ist ein spezieller Wiederherstellungsmodus, der bei der Behebung von Softwareproblemen helfen kann. Schließen Sie zunächst Ihr Gerät an Ihren Computer an und stellen Sie sicher, dass Sie das neueste iTunes installiert haben. Halten Sie dann die Ein-/Aus-Taste und die Home-Taste Ihres Geräts gedrückt, bis der Bildschirm schwarz wird. Lassen Sie dann die Power-Taste los, halten Sie aber weiterhin die Home-Taste gedrückt. In iTunes wird eine Meldung angezeigt, dass der Wiederherstellungsmodus erkannt wurde. Befolgen Sie die Anweisungen in iTunes und entscheiden Sie sich für die Wiederherstellung Ihres Geräts. Bitte beachten Sie, dass bei einer DFU-Wiederherstellung alle Daten gelöscht werden. Sichern Sie diese daher unbedingt im Voraus. Ich hoffe, dass die oben genannten Methoden Ihnen bei der Lösung des Problems mit weißen Äpfeln helfen können! Denken Sie daran, wichtige Daten zu sichern, bevor Sie eine Methode ausprobieren. Wenn das Problem weiterhin besteht, wird empfohlen, sich für weitere Unterstützung an den Apple-Kundendienst oder einen professionellen Techniker zu wenden.
Methode 1: Neustart erzwingen
Wenn beim iPhone Probleme wie schwarzer Bildschirm, weißer Apfel, automatischer Neustart, Einfrieren usw. auftreten, besteht die einfachste Lösung darin, einen Neustart zu erzwingen.
Die allgemeine Methode zum erzwungenen Neustart für Vollbild-iPhones ist wie folgt: 1. Drücken Sie zunächst schnell gleichzeitig die Tasten „Lautstärke erhöhen“ und „Leiser“ und dann schnell die Ein-/Aus-Taste, ohne sie loszulassen. 2. Drücken Sie den Netzschalter so lange, bis das Apple-Logo auf dem Bildschirm erscheint. 3. Lassen Sie den Netzschalter los und warten Sie, bis das iPhone neu startet. Durch die oben genannten einfachen Vorgänge können Sie erfolgreich einen Neustart Ihres iPhone im Vollbildmodus erzwingen. Bitte beachten Sie, dass dieser Vorgang keine Auswirkungen auf Ihre mobilen Daten hat. Wenn Ihr iPhone hängen bleibt oder andere Probleme hat, ist ein erzwungener Neustart eine gängige Lösung. Ich hoffe, diese Methode hilft Ihnen!

Wenn Sie Ihre iPhone-Daten nicht gesichert haben, wird empfohlen, diese sofort zu sichern und Ihr Telefon zu bereinigen, bis Sie sichergestellt haben, dass Ihr iPhone über genügend Speicherplatz verfügt. Wenn sich Ihr iPhone durch einen erzwungenen Neustart nicht normal einschalten lässt, können Sie Methode zwei ausprobieren, um das Problem zu lösen.
Methode 2: Verwenden Sie iOS-Systemreparaturtools
wie das Apple-Telefonreparaturtool. Dieses Tool unterstützt nicht nur die Reparatur von schwarzen/weißen Äpfeln, sondern unterstützt auch die Reparatur von mehr als 150 iOS/iPadOS/tvOS-Systemproblemen, wie z. B. dem Bildschirm lässt sich nicht einschalten und bleibt im Wiederherstellungsmodus hängen, das Gerät startet in einer Endlosschleife neu, der Jailbreak schlägt fehl und bleibt hängen, verschiedene Systemfehler usw.
Darüber hinaus müssen Sie sich keine Sorgen darüber machen, Ihr Telefon zur Reparatur an eine externe Reparaturwerkstatt zu schicken, die zu Datenlecks auf Ihrem Telefon führen könnte. Bei Verwendung dieses Tools werden alle Vorgänge lokal ausgeführt, ohne dass eine Internetverbindung erforderlich ist. Darüber hinaus ist der Vorgang sehr einfach und es sind nur drei einfache Schritte erforderlich, um die Reparatur weißer Äpfel abzuschließen. Darüber hinaus gehen Ihre Daten bei der Reparatur Ihres Telefons im Standardmodus nicht verloren.
Bedienungsanleitung:
Bitte stellen Sie sicher, dass Sie die erforderlichen Tools heruntergeladen und erfolgreich installiert haben, und verbinden Sie das Gerät über ein Datenkabel mit dem Computer. Suchen und öffnen Sie das Tool auf Ihrem Computer und wählen Sie die Option „iOS-Systemreparatur“. Befolgen Sie die Anweisungen, um Optionen basierend auf Ihrem Gerätetyp auszuwählen, und wählen Sie dann Standardreparatur aus. Auf diese Weise können Sie mit der Reparatur Ihres iOS-Systems beginnen.
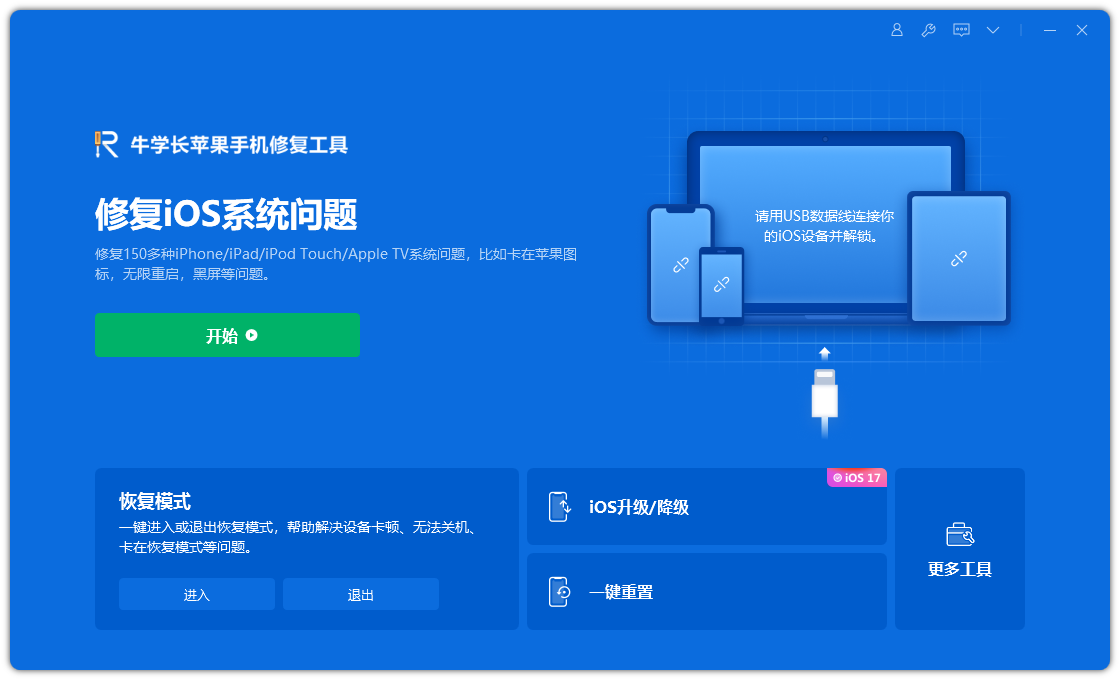
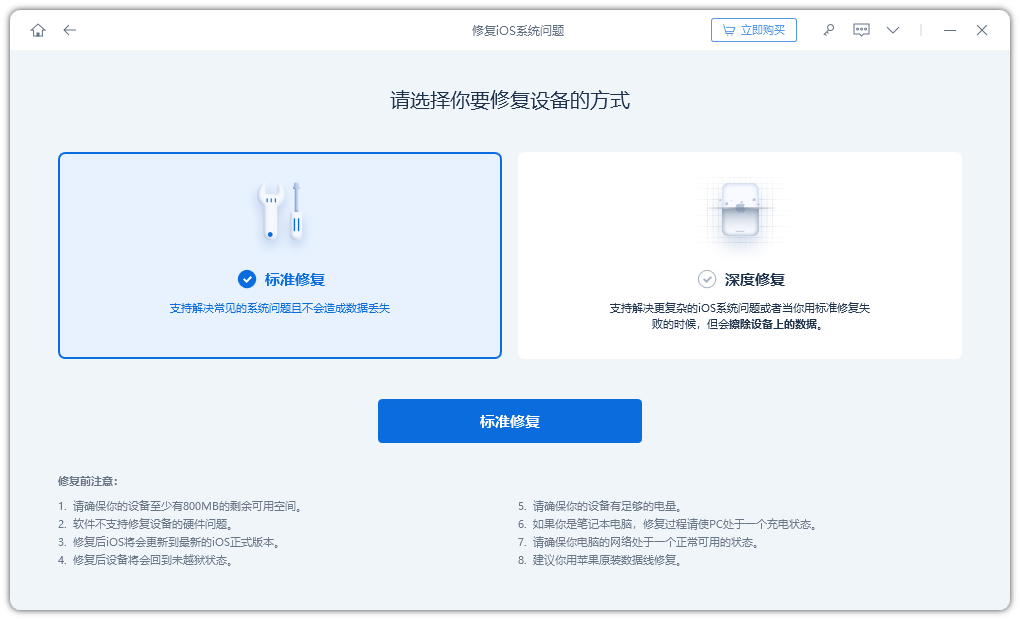
Gemäß den Anweisungen können Sie wählen, ob Sie in den Wiederherstellungsmodus oder in den DFU-Modus wechseln möchten. Unabhängig davon, welchen Modus Sie wählen, müssen Sie die folgenden Schritte ausführen: 1. Stellen Sie sicher, dass Ihr Gerät ausgeschaltet ist. Wenn das Gerät eingeschaltet ist, halten Sie die Ein-/Aus-Taste gedrückt und schieben Sie das Gerät zum Ausschalten. 2. Verbinden Sie Ihr Gerät über ein Datenkabel mit dem Computer. 3. Rufen Sie den Wiederherstellungsmodus auf: - Halten Sie bei iPhone 8 und früheren Geräten gleichzeitig die Home-Taste und die Ein-/Aus-Taste gedrückt, bis auf dem Bildschirm Ihres Geräts das Symbol „Mit iTunes verbinden“ angezeigt wird. -Für iPhone 4. Rufen Sie den DFU-Modus auf: -Halten Sie bei iPhone 8 und früheren Geräten die Home-Taste und die Power-Taste gleichzeitig etwa 10 Sekunden lang gedrückt. Lassen Sie dann die Power-Taste los, halten Sie die Home-Taste aber weiterhin gedrückt, bis Sie in iTunes eine Meldung sehen, dass Sie in den Wiederherstellungsmodus gewechselt sind. -Für iPhone Drücken Sie die Leiser-Taste, bis in iTunes eine Meldung angezeigt wird, dass Sie in den Wiederherstellungsmodus gewechselt sind. 5. Öffnen Sie iTunes auf Ihrem Computer. Wenn Sie iTunes noch nicht installiert haben, laden Sie es bitte zuerst herunter und installieren Sie es. 6. In iTunes wird ein Eingabeaufforderungsfenster angezeigt, das anzeigt, dass sich Ihr Gerät im Wiederherstellungsmodus oder DFU-Modus befindet. Klicken Sie nach Aufforderung auf die Schaltfläche „Wiederherstellen“ oder „Wiederherstellen“ und iTunes beginnt mit der Wiederherstellung Ihres Geräts. Bitte beachten Sie, dass beim Aufrufen des Wiederherstellungsmodus oder DFU-Modus alle Daten auf Ihrem Gerät gelöscht werden. Stellen Sie daher bitte sicher, dass Sie Ihre wichtigen Daten gesichert haben, bevor Sie fortfahren.
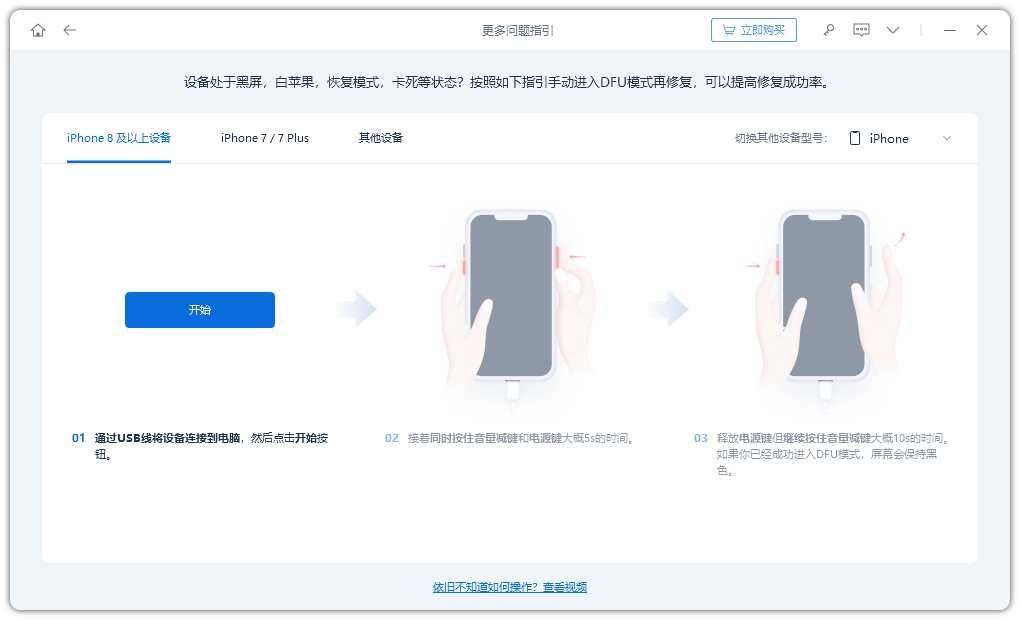
Sobald die Software das Gerät erkennt, beginnt sie automatisch mit dem Herunterladen der Firmware.
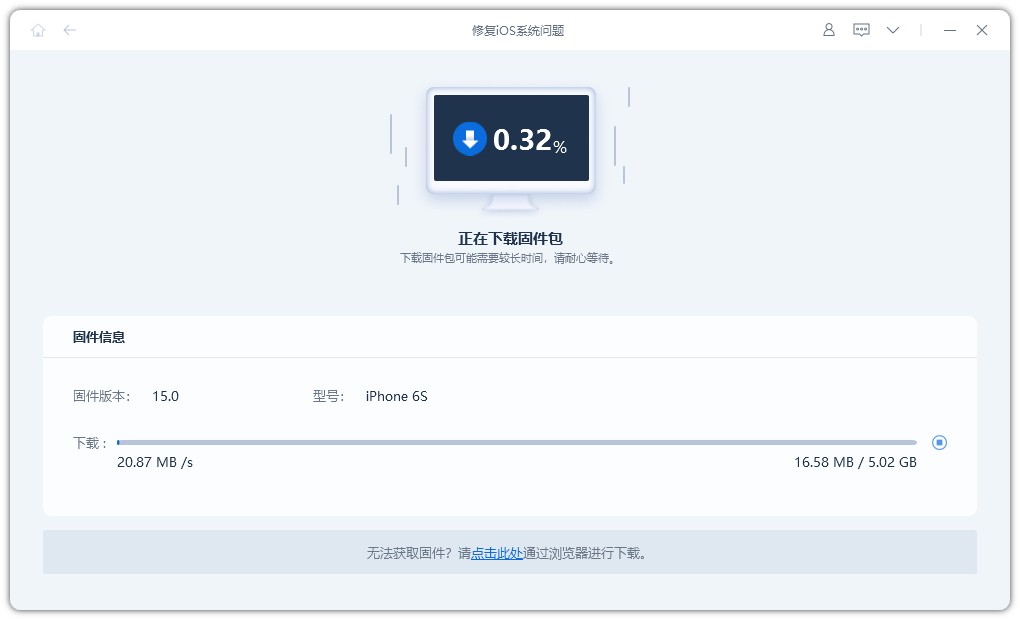
Nachdem Sie die Firmware erfolgreich heruntergeladen haben, klicken Sie einfach auf die Schaltfläche „Reparatur starten“, um das Upgrade durchzuführen. Nachdem das Upgrade abgeschlossen ist, startet das iPhone das Gerät automatisch.
Der gesamte Upgrade-Vorgang dauert etwa 10 Minuten. Achten Sie darauf, das Datenkabel während des Vorgangs nicht zu trennen. Warten Sie, bis „Reparatur abgeschlossen“ angezeigt wird, um anzuzeigen, dass das Upgrade abgeschlossen ist.
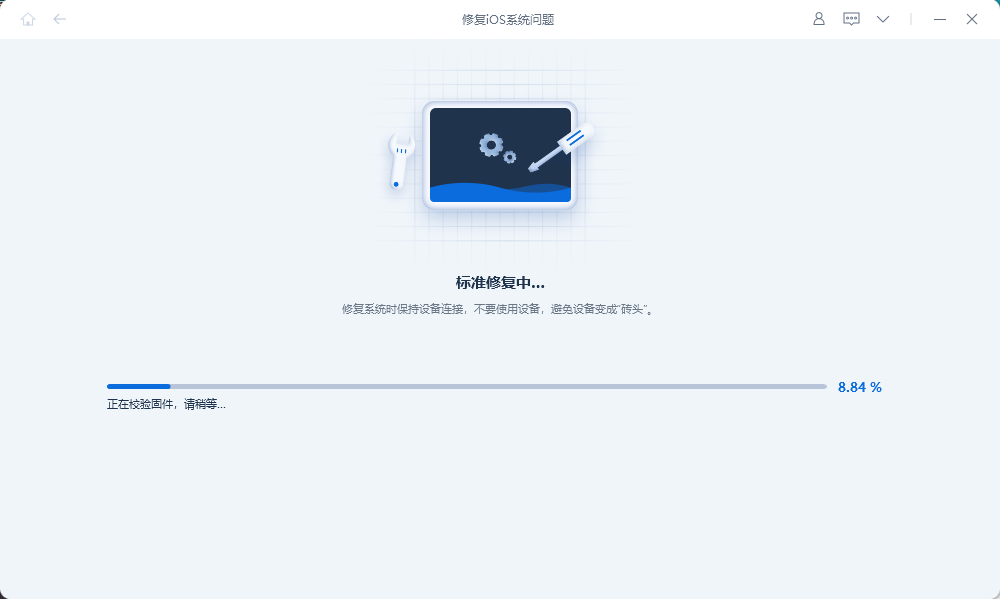
Das obige ist der detaillierte Inhalt vonLösen Sie das Problem, dass ein weißer Apfel hängen bleibt, und ermöglichen Sie dem iPhone 11 mit vollem Speicher, normal zu starten. Für weitere Informationen folgen Sie bitte anderen verwandten Artikeln auf der PHP chinesischen Website!
In Verbindung stehende Artikel
Mehr sehen- Was ist der Unterschied zwischen Apple iPhone11 und iPhone13?
- Wie viele Kameras hat das iPhone 11?
- Sind die Bildschirme von iPhone11 und XR gleich?
- Wie sieht es mit der Akkulaufzeit des iPhone11Pro nach dem Upgrade auf iOS17.1.1 aus? Wird das iPhone11Pro nach dem Upgrade auf iOS17.1.1 schnell an Leistung verlieren?
- Der Akkuzustand des iPhone 11 beträgt 78 %. Muss er ausgetauscht werden? Wie lange kann es verwendet werden?

