Heim >System-Tutorial >Windows-Serie >Legen Sie die Sperrbildschirmzeit von Windows 10 Home Edition fest
Legen Sie die Sperrbildschirmzeit von Windows 10 Home Edition fest
- 王林nach vorne
- 2024-01-12 22:54:11740Durchsuche
Wenn Sie ein Win10-System verwenden, kann es vorkommen, dass Sie den Computer vorübergehend verlassen müssen. Um Energie zu sparen und die Arbeitsdaten, an denen Sie gerade arbeiten, zu schützen, empfehlen wir Ihnen, einen automatischen Ruhemodus einzustellen, sodass Ihr Computer den Bildschirm innerhalb einer voreingestellten Zeit automatisch sperrt.
Win10 Home Edition-Sperrbildschirmzeiteinstellung:
1. Zuerst müssen Sie die Schaltfläche „Start“ in der unteren linken Ecke des Computerdesktops finden und dann auf die Option „Einstellungen“ auf der rechten Seite klicken die Popup-Menüliste.
2. Als nächstes müssen Sie auf der Seite „Windows-Einstellungen“ die Option „System“ suchen und darauf klicken.
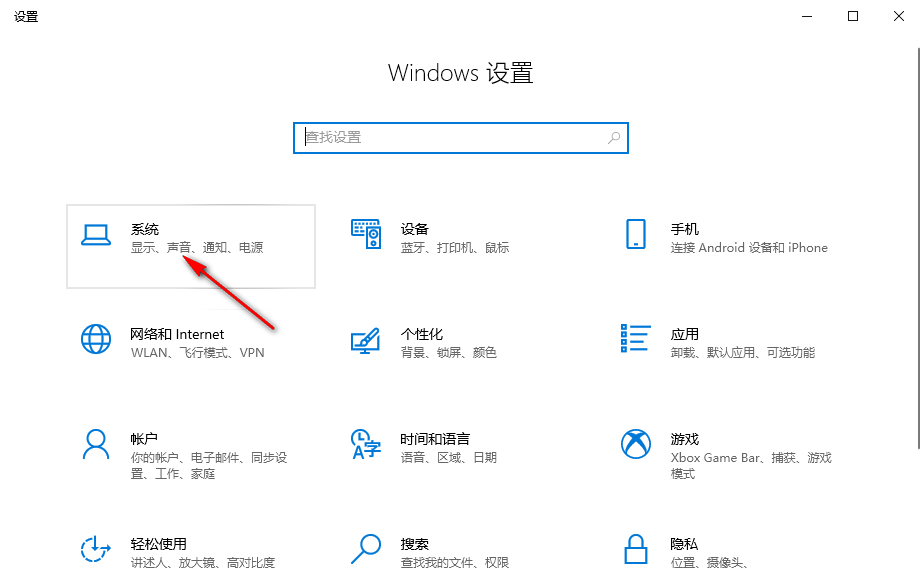
3. Klicken Sie dann in der Leiste „Systemeinstellungen“ auf die Option „Power & Sleep“ in der Liste links.
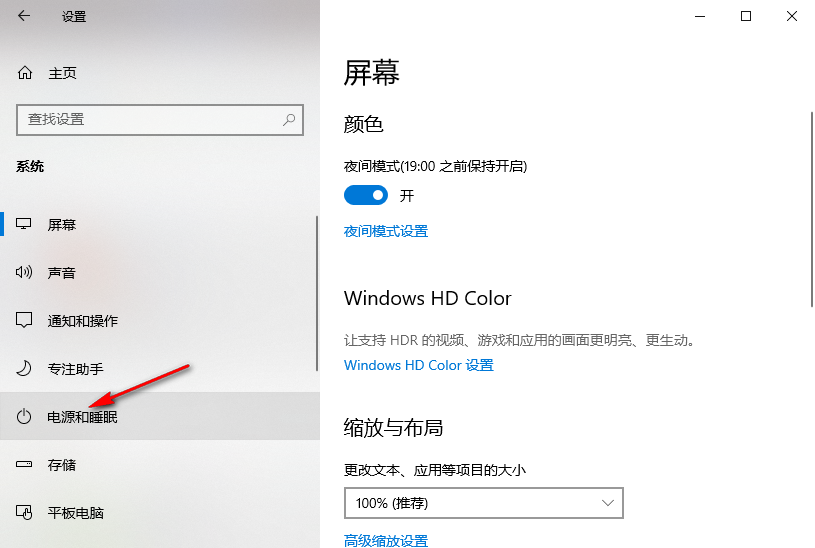
4. Nachdem Sie die Benutzeroberfläche „Power and Sleep“ aufgerufen haben, suchen Sie das Zeitfeld unter der Option „Screen“ und klicken Sie darauf.
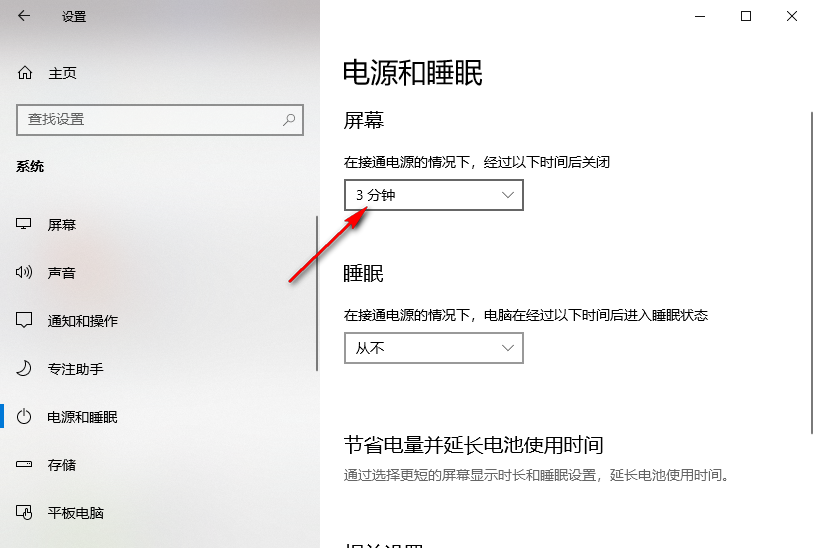
5. Anschließend müssen Sie in der Zeitliste einen geeigneten Zeitpunkt auswählen. Solange in diesem Zeitraum keine Vorgänge ausgeführt werden, wechselt der Bildschirm automatisch in den Ruhezustand.
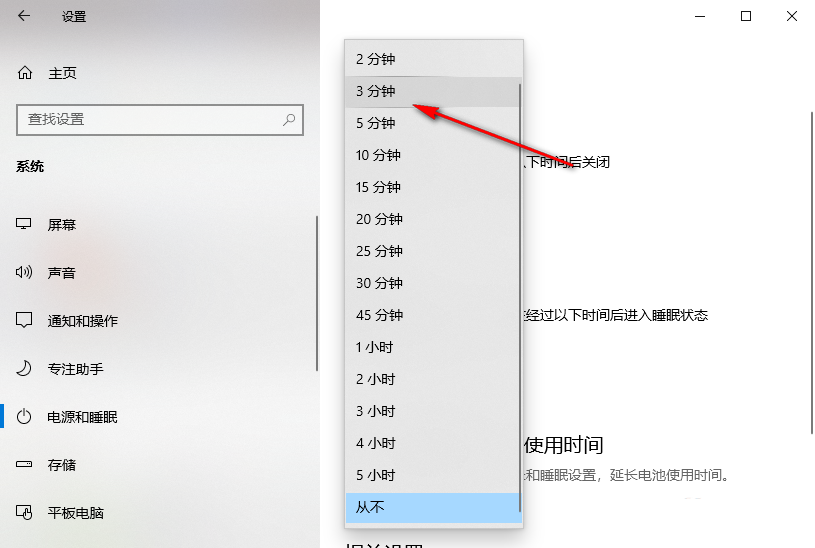
Das obige ist der detaillierte Inhalt vonLegen Sie die Sperrbildschirmzeit von Windows 10 Home Edition fest. Für weitere Informationen folgen Sie bitte anderen verwandten Artikeln auf der PHP chinesischen Website!
In Verbindung stehende Artikel
Mehr sehen- So lösen Sie das Problem, dass sich der Windows 7-Desktop um 90 Grad dreht
- So beenden Sie einen laufenden Prozess in Win7 zwangsweise
- Heute veröffentlichte Vorschauversion von Win11 Build 25336.1010: Wird hauptsächlich zum Testen von Betriebs- und Wartungspipelines verwendet
- Win11 Beta-Vorschau Build 22621.1610/22624.1610 heute veröffentlicht (einschließlich Update KB5025299)
- Die Fingerabdruckerkennung kann auf ASUS-Computern nicht verwendet werden. Tipps zum Hinzufügen von Fingerabdrücken zu ASUS-Computern

