Heim >System-Tutorial >Windows-Serie >So lösen Sie das Problem, dass Ihr Laptop keine WLAN-Verbindung herstellen kann
So lösen Sie das Problem, dass Ihr Laptop keine WLAN-Verbindung herstellen kann
- 王林nach vorne
- 2024-01-12 21:33:131158Durchsuche
Bei der Verwendung eines Laptops entscheiden sich die meisten Benutzer für eine Verbindung zu WLAN, um auf das Internet zuzugreifen. Heutzutage verfügen fast alle Laptops über integrierte drahtlose Netzwerkkarten, die die Funktion der Verbindung zu drahtlosen Netzwerken unterstützen. Wie kann der Benutzer das Problem lösen, wenn der Laptop keine WLAN-Verbindung herstellen kann? Aus diesem Grund hat Ihnen der Herausgeber 1 ein Tutorial zur Verfügung gestellt, wie Sie einen Laptop reparieren können, der keine WLAN-Verbindung herstellen kann.
Wir alle wissen, dass Laptops drahtlose Netzwerke nutzen können. Einige Benutzer sind jedoch auf eine Situation gestoßen, in der der Laptop keine Verbindung zum WLAN herstellen kann. Das heißt, auf dem WLAN-Symbol in der unteren rechten Ecke der Laptop-Taskleiste wird ein rotes Kreuz angezeigt und das WLAN-WLAN-Netzwerksignal kann nicht gesucht werden, sodass das WLAN nicht verfügbar ist Es kann keine Verbindung zum drahtlosen Netzwerk hergestellt werden. Im Folgenden stellt Ihnen der Editor vor, wie Sie das Problem beheben können, dass Ihr Laptop keine Verbindung zum WLAN herstellen kann.
So beheben Sie das Problem, dass der Laptop keine Verbindung zum WLAN herstellen kann
Klicken Sie mit der rechten Maustaste auf das Netzwerk auf dem Desktop und wählen Sie Eigenschaften aus
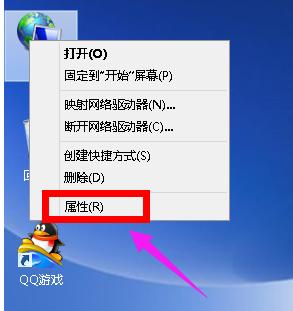
Das Netzwerk kann keine Verbindung zum Netzwerk Bild 1 herstellen
Wählen Sie im Netzwerkfreigabecenter das WLAN aus, mit dem Sie verbunden sind.
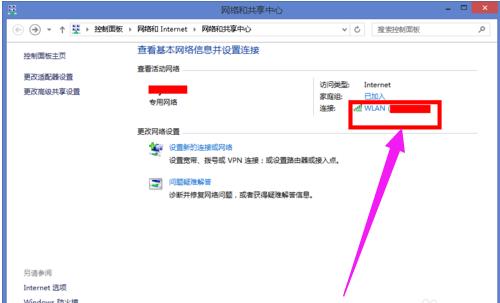
Das Netzwerk kann nicht verbunden werden. Bild 2.
Wählen Sie die Schaltfläche „Wireless-Eigenschaften“ im Feld „Netzwerkverbindung“. Es kann keine Verbindung hergestellt werden. Bild 3
Wählen Sie die Registerkarte „Sicherheit“ auf der Seite „Wireless-Eigenschaften“ aus 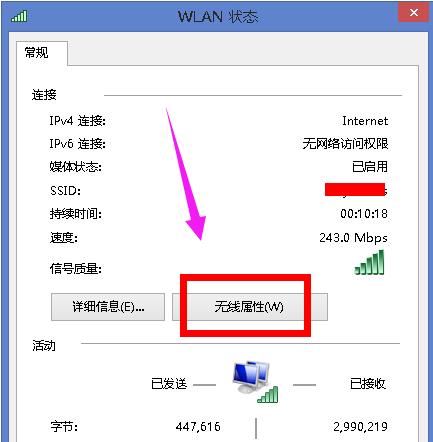
Auf der Seite mit den erweiterten Einstellungen aktivieren Sie die Option „Bundesinformationsstandards für dieses Netzwerk aktivieren“ und klicken Sie dann auf die Schaltfläche „OK“.
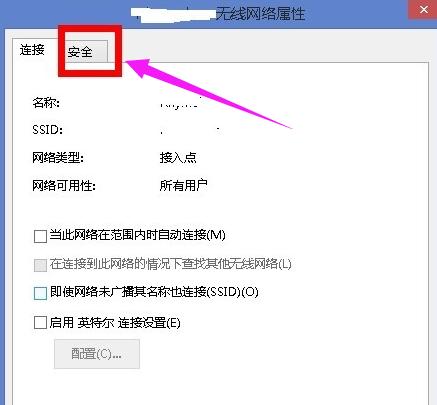
Methode 2:
Klicken Sie auf der Seite „Network Sharing Center“ auf die linke Spalte, um die Adaptereinstellungen zu ändern Netzwerk, Eigenschaften Registerkarte
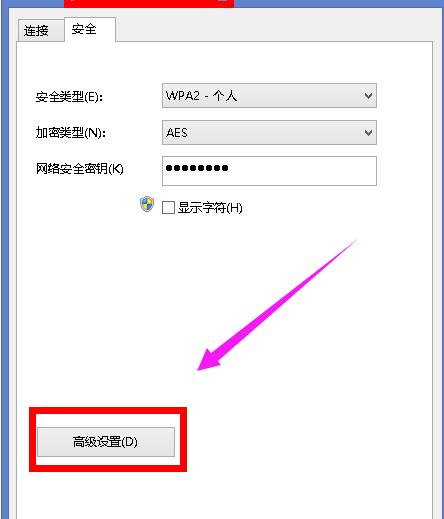
WLAN-Bild-10
Wählen Sie, ob Sie den Treiber aktualisieren oder den Treiber zurücksetzen möchten
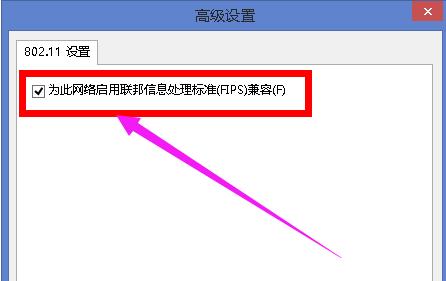
WLAN-Bild-11
Das Obige ist der Vorgang, um das Problem zu beheben, das die Laptop kann keine Verbindung zum WLAN herstellen.
Das obige ist der detaillierte Inhalt vonSo lösen Sie das Problem, dass Ihr Laptop keine WLAN-Verbindung herstellen kann. Für weitere Informationen folgen Sie bitte anderen verwandten Artikeln auf der PHP chinesischen Website!
In Verbindung stehende Artikel
Mehr sehen- Was soll ich tun, wenn die drahtlose Netzwerkverbindung auf meinem Computer fehlt?
- So ändern Sie den Laptop-Benutzernamen
- Was soll ich tun, wenn meine Laptop-Hardware die separate Grafikkarte nicht erkennt?
- Mit welchem Befehl wird überprüft, ob die Netzwerkverbindung normal ist?
- Warum hat der Laptop nur Laufwerk C?

