Heim >Software-Tutorial >mobile Applikation >Erfahren Sie, wie Sie OriginPro8 zur Kurvenanpassung verwenden
Erfahren Sie, wie Sie OriginPro8 zur Kurvenanpassung verwenden
- 王林nach vorne
- 2024-01-12 20:18:114394Durchsuche
originpro8 ist eine grafische Visualisierungs- und Datenanalysesoftware, die von Origin Lab in den USA entwickelt wurde. Die Software konzentriert sich auf die Datenanalyse und -zeichnung. Die Datenanalyse umfasst hauptsächlich verschiedene vollständige mathematische Analysefunktionen wie Statistik, Signalverarbeitung, Bildverarbeitung, Spitzenanalyse und Kurve Es ist sehr leistungsstark, aber viele Anfänger wissen vielleicht nicht, wie originpro8 zur Kurve passt. Wenn Sie es also nicht wissen, werfen wir einen Blick darauf!
So passt originpro8 eine Kurve an
1 Wählen Sie die Daten aus und klicken Sie auf das Symbol, auf das der Pfeil im Bild zeigt, um ein Streudiagramm zu erstellen.Hinweis: Wählen Sie unbedingt zuerst die Daten aus, bevor Sie ein Diagramm erstellen können!
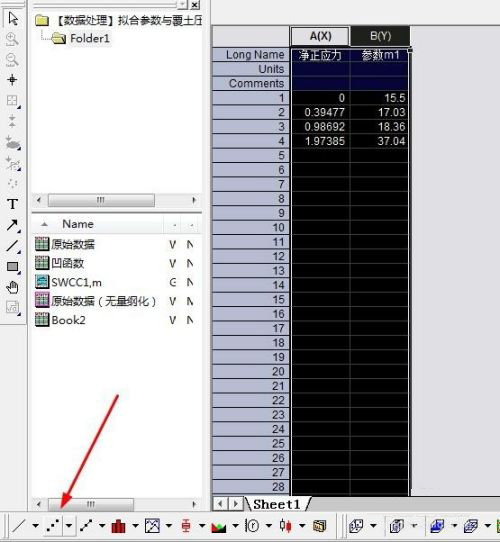
2. Wählen Sie den Punkt im Streudiagramm aus und klicken Sie in der Symbolleiste auf „Analyse – Anpassung – Nichtlineare Kurvenanpassung – Dialog öffnen“, um das Dialogfeld „Kurvenanpassung“ zu öffnen.
Hinweis: Wählen Sie unbedingt zuerst die Punkte im Streudiagramm aus und klicken Sie dann auf in der Symbolleiste!
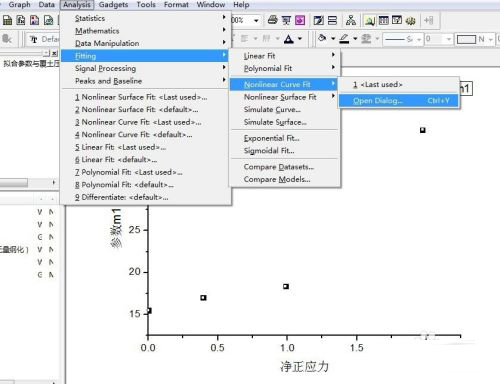
3. Wählen Sie im Dialogfeld „Benutzerdefiniert“ für die Option „Kategorie“ und klicken Sie dann auf die Schaltfläche mit dem Pfeil, um das Dialogfeld zum Erstellen einer neuen Gleichung zu öffnen.
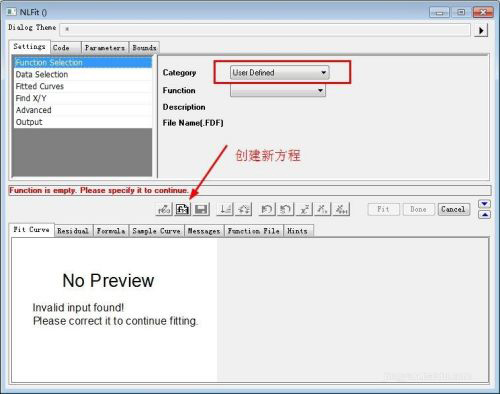
Im Dialogfeld: In der Spalte „Funktionsname“ können Sie die Gleichung benennen (nur Englisch). Wählen Sie in der Spalte „Funktionstyp“ den zweiten Namen „Gleichungen“ und klicken Sie dann auf „Weiter“. um mit dem nächsten Schritt fortzufahren.
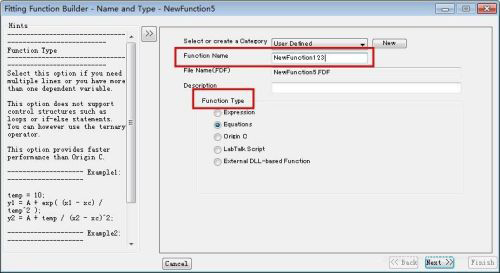
4. Geben Sie die Parametereinstellungen ein. Die dritte Zeile enthält die Gleichungsparameter, die Sie festlegen müssen. b, c. (Buchstaben und Satzzeichen müssen in der englischen Eingabemethode eingegeben werden) und klicken Sie dann auf „Weiter“, um mit dem nächsten Schritt fortzufahren.
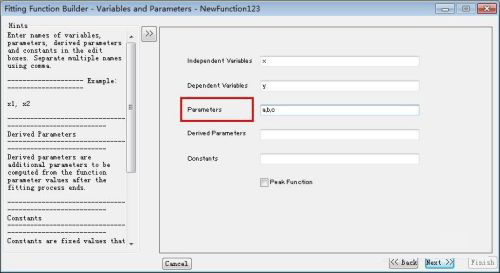
5. Geben Sie die Gleichungseingabe ein, wie im Bild gezeigt, und geben Sie die quadratische Gleichung in das rote Linienfeld ein. (Buchstaben und Symbole müssen in der englischen Eingabemethode vorliegen).
Die Grundeinstellungen sind hier abgeschlossen, klicken Sie einfach weiter auf „Weiter“ und schließlich auf „Fertig stellen“!
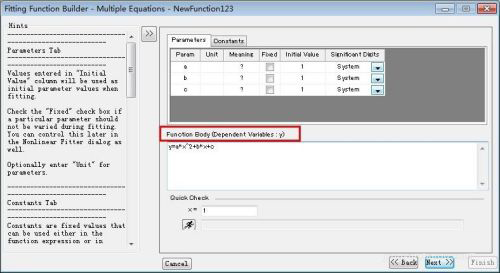
6. Kehren Sie zum anfänglichen Kurvenanpassungsdialogfeld zurück und Sie werden feststellen, dass die erstellte Gleichung NewFunction123 bereits im Dropdown-Menü „Funktion“ verfügbar ist.
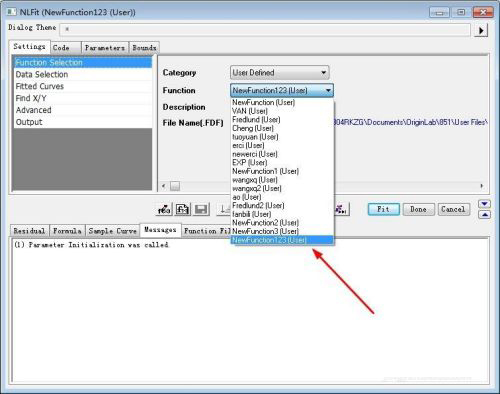
7. Klicken Sie dann auf die Registerkarte „Parameter“ und aktivieren Sie „Fest“, um die Parameter zu korrigieren. Klicken Sie dann auf die Schaltfläche in Schritt ② des Symbols, um die Anpassung durchzuführen, bis die Parameter unverändert bleiben und schließlich den besten Anpassungseffekt erzielen passende Ergebnisse.
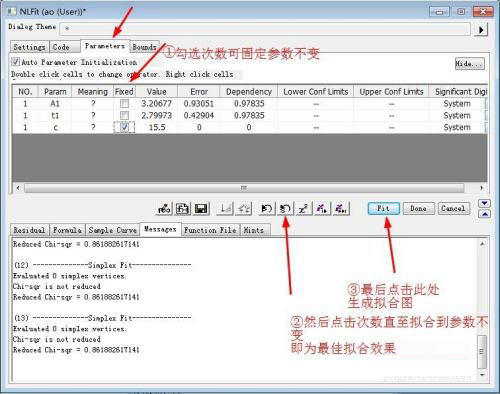
8. Das endgültige generierte Diagramm sieht wie folgt aus. In der Tabelle werden der Korrelationskoeffizient, der Anpassungsgüte-Bestimmungskoeffizient R-Quadrat und die Werte jedes Parameters angezeigt.
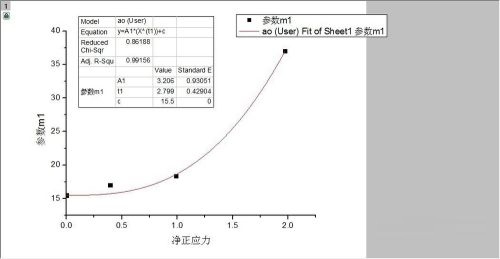
Das obige ist der detaillierte Inhalt vonErfahren Sie, wie Sie OriginPro8 zur Kurvenanpassung verwenden. Für weitere Informationen folgen Sie bitte anderen verwandten Artikeln auf der PHP chinesischen Website!
In Verbindung stehende Artikel
Mehr sehen- Wie kann ich mehreren Benutzern erlauben, die Youku-Mitgliedschaft zu nutzen? Ausführliche Erklärung zur Verwendung mehrerer Mitglieder von Youku!
- So verknüpfen Sie eine Bankkarte und überprüfen den Kontostand mithilfe der WeChat-Handy-Bedienungsanleitung
- Teilen Sie uns mit, wie Sie nationale Karaoke-Begleitung exportieren und zeigen Sie, wie Sie Liedbegleitung extrahieren
- Eine einfache Anleitung zur Stapelübertragung von Fotos vom iPhone auf den Computer
- Teilen Sie die Anmeldemethode für iQiyi-Mitglieder: So können andere den Code scannen, um sich anzumelden, sodass zwei Personen ein VIP-Konto teilen können

