Heim >Software-Tutorial >mobile Applikation >So nutzen Sie die Student Assistant App
So nutzen Sie die Student Assistant App
- WBOYWBOYWBOYWBOYWBOYWBOYWBOYWBOYWBOYWBOYWBOYWBOYWBnach vorne
- 2024-01-12 17:12:13887Durchsuche
Apps innerhalb und außerhalb der Schule können Lehrern dabei helfen, Klassen und Klassenzimmer einfach zu verwalten. Durch den Einsatz von Internet-Technologie können sie die Arbeitseffizienz der Lehrer verbessern, die Unterrichtseffektivität verbessern und einen neuen intelligenten digitalen Campus aufbauen. Für Eltern und Schüler kann der Prozess der Verwendung dieser Software das wahre Wachstum der Schüler aufzeichnen und eine umfassende, authentische, typische und effektive Schülerwachstumsdatei erstellen, die auch den Schülern die wertvollsten Erinnerungen hinterlässt. Viele Freunde kommen jedoch zum ersten Mal mit dieser Software in Berührung und wissen nicht, wie man die App innerhalb und außerhalb der Schule verwendet. Keine Sorge, der Herausgeber hat Ihnen ein Tutorial zur Verwendung mitgebracht Wie man Videos innerhalb und außerhalb der Schule hochlädt. 
So nutzen Sie die App auf dem Campus und außerhalb
1: Diese Schnittstelle zeigt alle vom Benutzer empfangenen Nachrichten an und erweitert sie in Form einer Liste, einschließlich Erwähnungen von mir, Erinnerungen und Benachrichtigungen Typ.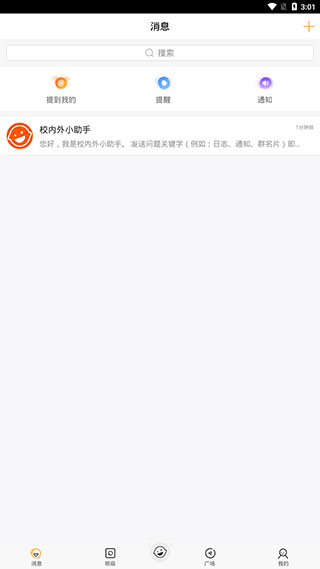
2. [Klasse]: Diese Schnittstelle ist standardmäßig leer, wenn das Konto erstellt wird. Sie müssen auf die obere rechte Ecke klicken, um einer Klasse beizutreten oder eine Gruppe zu erstellen, bevor sie normal auf dieser Schnittstelle angezeigt werden kann.
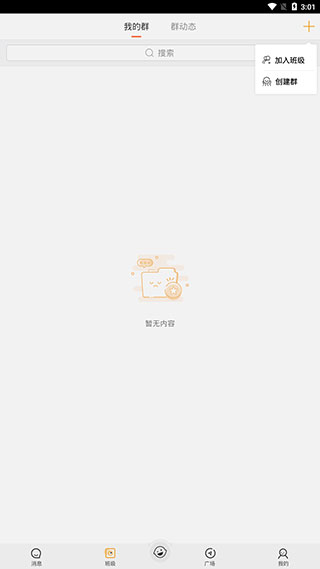
3. [Startseite]: Auf dieser Oberfläche werden einige allgemeine Funktionen für Benutzer angezeigt, z. B. meine Kurse, Freundesaktualisierungen, Adressbuch, Hausaufgaben, Noten, Benachrichtigungen usw.
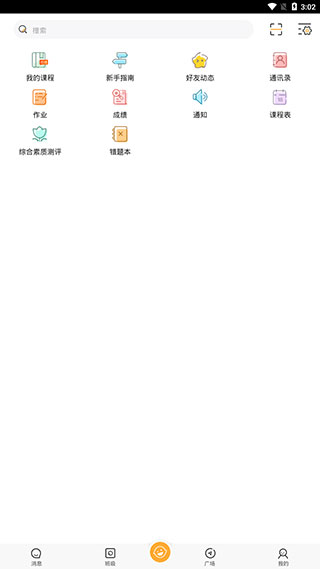
4. [Leitfaden für Neulinge]: Klicken Sie auf der Hauptoberfläche auf die Schaltfläche „Leitfaden für Neulinge“, um einige häufig gestellte Fragen und Antworten zur Software anzuzeigen, die je nach Rolle des Elternteils/Schülers oder Lehrers in zwei Kategorien unterteilt sind.
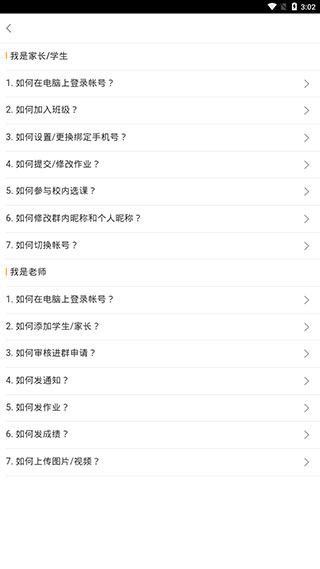
5. [Quadrat]: Hier wird die Sonderseite der Software angezeigt, die aktuelle Themenlisten, kluge Eltern, unterhaltsame Schulen, Sonderangebote zum Auslandsstudium und Empfehlungen des Herausgebers enthält.
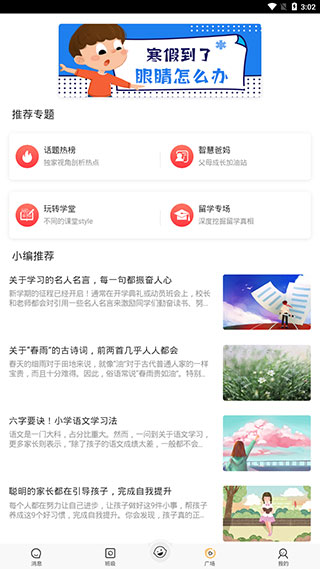
6. [Mein]: Auf dieser Seite werden einige grundlegende Informationen zum Benutzerkonto angezeigt, z. B. Kurse, falsche Fragen, Protokolle, Dateien usw. Sie enthält auch einige zugehörige Einstellungen der Software.
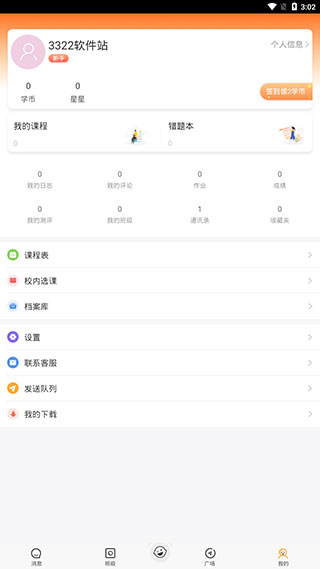
So laden Sie Videos innerhalb und außerhalb von Campus-Apps hoch
1. Klicken Sie auf [Meine Gruppe] und wählen Sie die Gruppe aus, in die Sie Bilder/Videos hochladen möchten.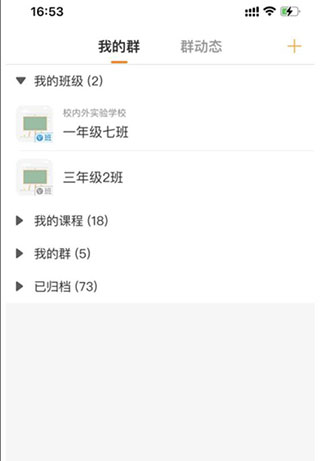
2. Klicken Sie auf das orangefarbene [Bleistift]-Symbol in der unteren rechten Ecke.
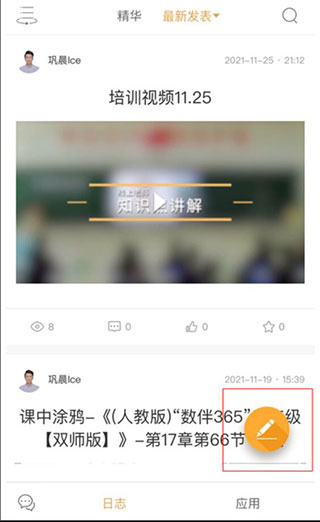
3. Wählen Sie die Option [Protokoll].
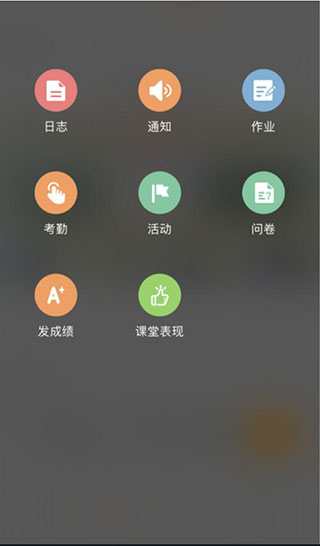
4. Bearbeiten Sie den Protokollinhalt, wählen Sie die Bilder/Videos aus, die Sie hochladen möchten, und klicken Sie auf [Veröffentlichen].
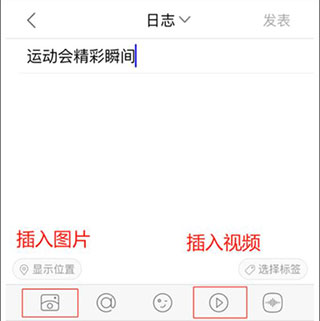
Das obige ist der detaillierte Inhalt vonSo nutzen Sie die Student Assistant App. Für weitere Informationen folgen Sie bitte anderen verwandten Artikeln auf der PHP chinesischen Website!
In Verbindung stehende Artikel
Mehr sehen- X ist unten
- Wie man Hongguo-Kurzspiele auf Douyin bewirbt. Eine Einführung in die Methode zur Werbung für Hongguo-Kurzspiele auf Douyin.
- Wie stelle ich einen Avatar auf Ling Krypton ein? Einführung in das Einrichten eines Avatars auf Ling Krypton
- Wie lege ich den Speicherort für Dokumente in Scanner Almighty fest? Detaillierte Einführung
- So heben Sie Geld über WeChat ohne Bearbeitungsgebühr ab. Teilen Sie das Tutorial zum Abheben von Geld über WeChat ohne Bearbeitungsgebühr.

