Heim >System-Tutorial >Windows-Serie >So deaktivieren Sie Windows Defender unter Windows 10
So deaktivieren Sie Windows Defender unter Windows 10
- WBOYWBOYWBOYWBOYWBOYWBOYWBOYWBOYWBOYWBOYWBOYWBOYWBnach vorne
- 2024-01-12 16:27:28864Durchsuche
Mit dem letzten Update von Win10 haben viele Freunde auf das neueste Win10-System aktualisiert und einige Benutzer möchten Windows Defender vollständig stoppen. Wie kann man die Windows Defender-Gruppenrichtlinie vollständig deaktivieren? Der unten stehende Editor hat die Methoden zum vollständigen Deaktivieren von Windows Defender in Win10 zusammengestellt. Ich hoffe, dass es für alle hilfreich ist.
Windows 10-Systeme können Windows Defender über lokale Gruppenrichtlinien deaktivieren. Einige Windows 10-Systeme verfügen nicht über voreingestellte lokale Gruppenrichtlinien. Wie kann man also Windows Defender auf einem Windows 10-System vollständig deaktivieren, ohne Gruppenrichtlinien zu verwenden oder nicht verwenden zu können? Der folgende Editor erklärt Ihnen, wie Sie Windows Defender in Win10 deaktivieren.
So deaktivieren Sie Windows Defender in Win10Bild- und Text-Tutorial
Klicken Sie mit der rechten Maustaste auf [Start] in der unteren linken Ecke des Systemdesktops und klicken Sie im Startmenü auf [Eingabeaufforderung (Administrator)]
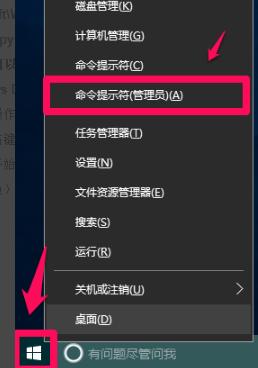
Toolzuordnung -1
Kopieren: reg add „HKEY_LOCAL_MACHINESOFTWAREPoliciesMicrosoftWindows Defender“/v „DisableAntiSpyware“ /d 1 /t REG_DWORD /f Befehl, klicken Sie mit der rechten Maustaste auf die leere Stelle im Administrator-Eingabeaufforderungsfenster;
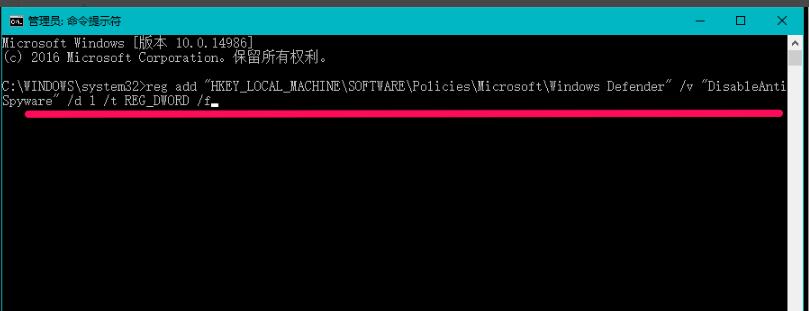
Win10-Bild -2
Drücken Sie die Eingabetaste auf der Tastatur und es wird angezeigt: Der Vorgang wurde erfolgreich abgeschlossen
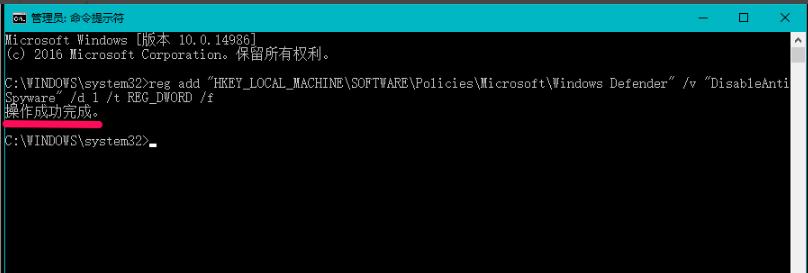
Verteidigungstool-Bild -3
Klicken Sie auf [Update und Sicherheit] In den Systemeinstellungen: Windows Defender sehen Sie Gehe zu:
Einige Einstellungen von Windows Defender werden von der Organisation verwaltet
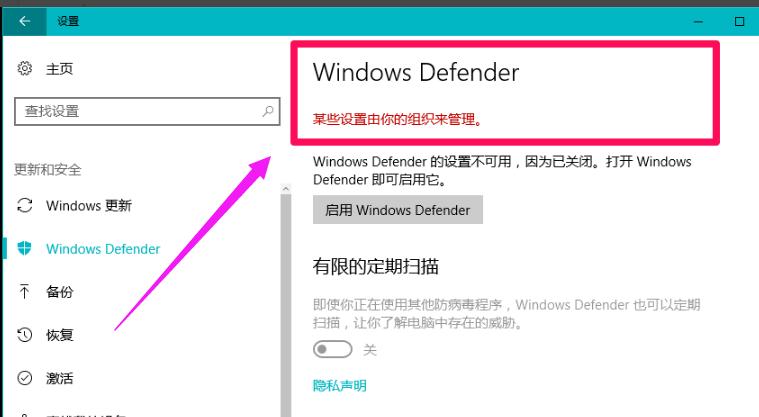
Schließen Sie Abbildung 4
Klicken Sie auf: Windows Defender aktivieren, das Windows Defender-Dialogfeld erscheint:
Diese Anwendung wurde durch Gruppenrichtlinien deaktiviert
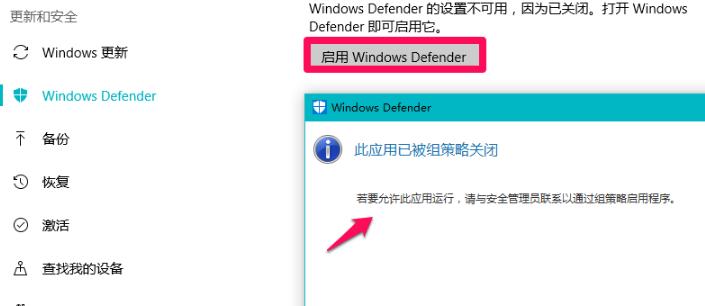
Tool Map-5
Methode 2: Erstellen Sie im Registrierungseditor einen neuen DWORD-Wert (32-Bit) für DisableAntiSpyware, um ihn vollständig zu löschen Deaktivieren Sie Windows Defender im Windows 10-System.
Drücken Sie „win + R“, um den Lauf zu öffnen, geben Sie den Befehl gpedit.msc in das Dialogfeld „Ausführen“ ein und klicken Sie auf OK Pfad: Klicken Sie mit der rechten Maustaste auf die Adressleiste und klicken Sie im Kontextmenü auf [Einfügen]. Das heißt, suchen Sie die Windows Defender-Taste, klicken Sie im rechten Fenster von Windows Defender mit der rechten Maustaste auf die leere Stelle – Neu – DWORD-Wert (32-Bit)
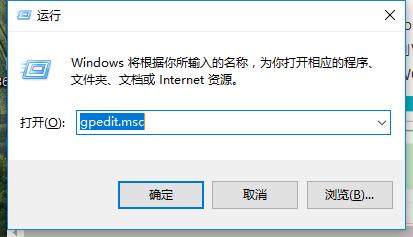
Schließen Sie Abbildung -8
Neuer Name Nr. 1: DisableAntiSpyware, Doppelklicken Sie mit der linken Maustaste auf „DisableAntiSpyware“. Ändern Sie im Popup-Dialogfeld „DWORD-Wert (32-Bit) bearbeiten“ die numerischen Daten von „DisableAntiSpyware“ von „0“ auf „1“ und dann Klicken Sie auf: OK
Klicken Sie auf [Datei] in der oberen linken Ecke des Fensters und klicken Sie im Dropdown-Menü auf [Beenden], um den Registrierungseditor zu verlassen.
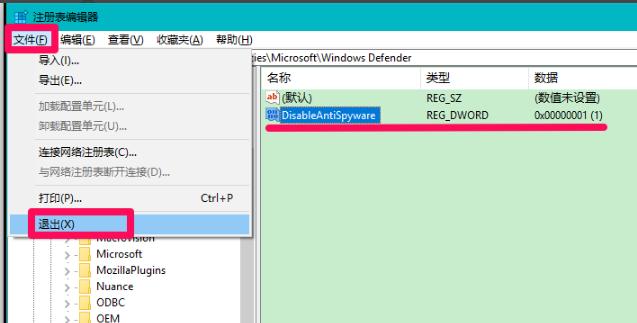
Schließen Sie Abbildung 10. In den Systemeinstellungen: Windows Defender sehen Sie:
Windows Defender Einige Einstellungen werden von der Organisation verwaltet und Windows Defender wurde deaktiviert.
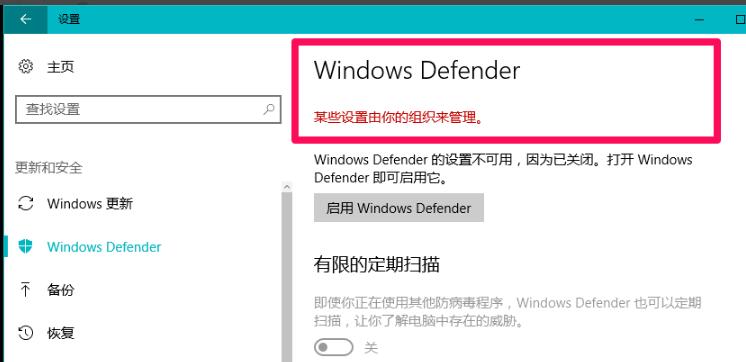
Defense Tool Picture-11
Die oben genannten Methoden zum Deaktivieren von Windows Defender in Win10 können Ihnen hoffentlich helfen.
Das obige ist der detaillierte Inhalt vonSo deaktivieren Sie Windows Defender unter Windows 10. Für weitere Informationen folgen Sie bitte anderen verwandten Artikeln auf der PHP chinesischen Website!
In Verbindung stehende Artikel
Mehr sehen- Was soll ich tun, wenn die Symbolleiste auf der rechten Seite von ppt fehlt?
- Warum kann ich Bilder nicht mit dem Verschiebetool in PS verschieben?
- Was soll ich tun, wenn mein Win10-Desktop einfriert und sich nur die Maus bewegen kann?
- So aktualisieren Sie die Home-Version von Win10 auf die Professional-Version
- So richten Sie Win10 ein, um die CPU-Leistung zu maximieren

