Heim >System-Tutorial >Windows-Serie >So richten Sie Win11-Widgets ein
So richten Sie Win11-Widgets ein
- WBOYWBOYWBOYWBOYWBOYWBOYWBOYWBOYWBOYWBOYWBOYWBOYWBnach vorne
- 2024-01-12 14:30:051462Durchsuche
Das Win11-System bringt viele neue Funktionen und Features, insbesondere die neue Widget-Funktion, die Ihren gesamten Computer personalisierter machen kann. Aus diesem Grund haben wir Ihnen die Win11-Widget-Einstellungsmethode vorgestellt, die noch nicht sehr verstanden ist Finden Sie es gemeinsam heraus.
So richten Sie Win11-Widgets ein:
1 Klicken Sie zunächst auf das Symbol „Widgets“ in der Taskleiste unten.
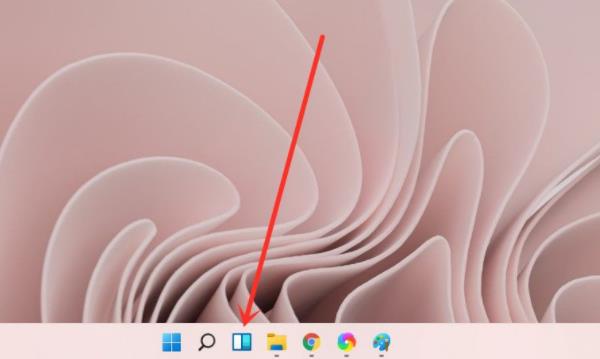
2. Suchen Sie nach dem Aufrufen der Widget-Oberfläche nach „Widget hinzufügen“.
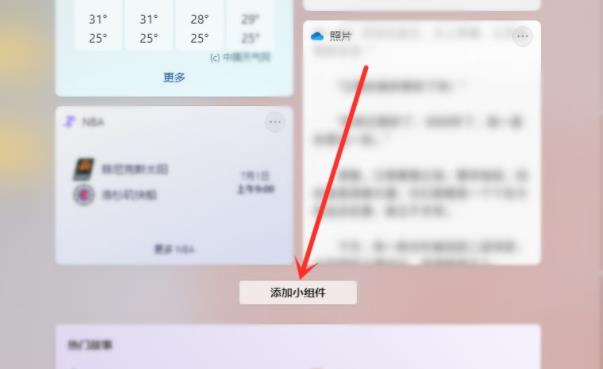
3. Wählen Sie das Widget aus, das Sie hinzufügen möchten, und klicken Sie dann rechts auf das „+“.
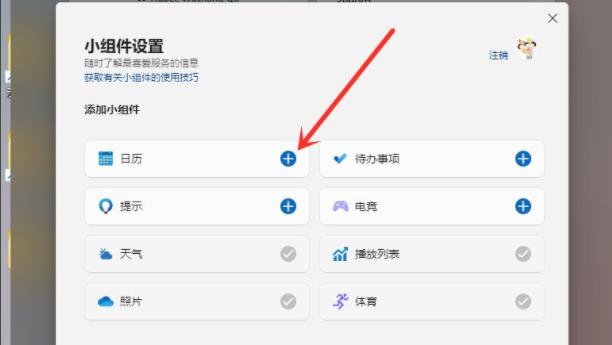
4. Das endgültige zu verwendende Widget kann hinzugefügt werden.
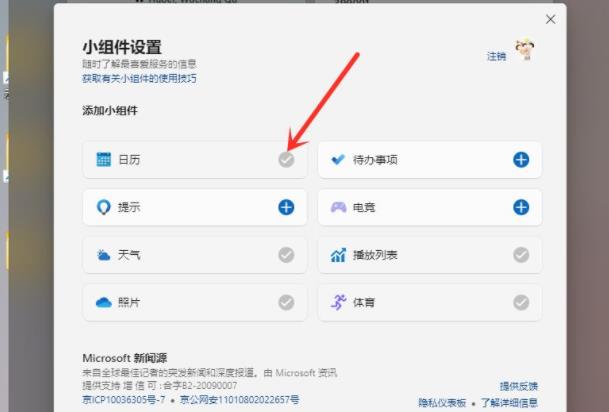
5. Wenn Sie das Widget löschen möchten, klicken Sie auf „…“ in der oberen rechten Ecke des Widgets.
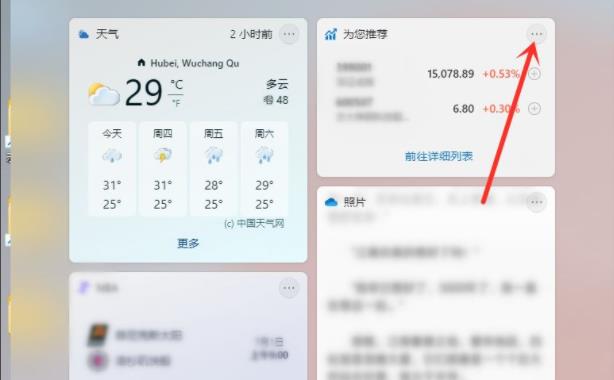
6. Klicken Sie abschließend im Popup-Menü auf „Widget löschen“.
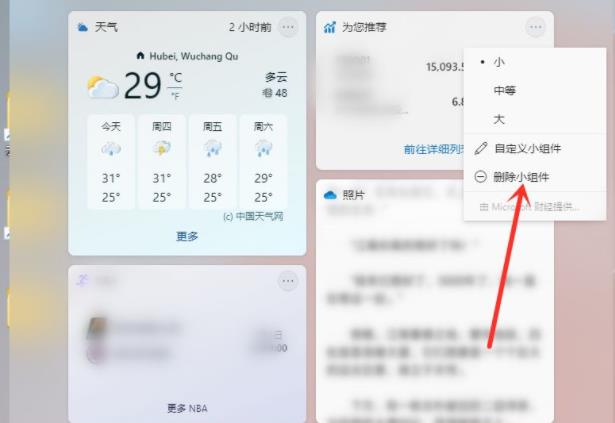
Das obige ist der detaillierte Inhalt vonSo richten Sie Win11-Widgets ein. Für weitere Informationen folgen Sie bitte anderen verwandten Artikeln auf der PHP chinesischen Website!
In Verbindung stehende Artikel
Mehr sehen- phpstudy ermöglicht den Fernzugriff auf die Einstellungsmethode der MySQL-Datenbank
- Windows7-Ultimate-Versionsschlüssel
- Erfahren Sie, wie Sie eine Win7-Remotedesktopverbindung einrichten
- Ausführliche Erklärung zum Einrichten freigegebener Ordner in Win7
- Anleitung zur Verwendung des Win11-Desktop-Widgets

