Heim >Mobiles Tutorial >iPhone >Was soll ich tun, wenn mein iPhone 14 nach dem Upgrade auf die offizielle Version von iOS 16.4 keine WLAN-Verbindung herstellen kann?
Was soll ich tun, wenn mein iPhone 14 nach dem Upgrade auf die offizielle Version von iOS 16.4 keine WLAN-Verbindung herstellen kann?
- WBOYWBOYWBOYWBOYWBOYWBOYWBOYWBOYWBOYWBOYWBOYWBOYWBnach vorne
- 2024-01-12 14:24:05766Durchsuche
Kürzlich haben viele iPhone-Benutzer berichtet, dass sie nach dem Upgrade auf die offizielle Version von iOS 16.4 auf das Problem gestoßen sind, dass sie keine Verbindung zum WLAN herstellen können oder häufig und aus unerklärlichen Gründen die Verbindung zum Internet trennen, selbst wenn angezeigt wird, dass sie mit dem Internet verbunden sind Internet (WLAN/5G/4G). Das Ein- oder Ausschalten des Flugmodus wird dieses Problem nicht lösen

iOS16 hat tatsächlich viele praktische Funktionen hinzugefügt, die ein Upgrade für jeden sehr wert sind. Wenn Ihr iPhone 14 nach dem Upgrade auf die offizielle Version von iOS 16.4 auf das Problem stößt, dass keine WLAN-Verbindung hergestellt werden kann, können Sie es mit den folgenden Methoden lösen:
Erstes: WLAN trennen und erneut verbinden
Wenn das iPhone 14 keine Verbindung herstellen kann Um eine Verbindung zu WLAN herzustellen, können Sie zunächst versuchen, „Diese Netzwerkeinstellungen ignorieren“ auszuwählen, dann die Verbindung zu WLAN trennen und das Kennwort für die Verbindungseinstellungen erneut eingeben. Anschließend können Sie erneut prüfen, ob Sie erfolgreich eine Verbindung zu WLAN herstellen können. Zwei: Setzen Sie das Netzwerk zurück
Wenn Sie auf das Problem stoßen, dass Sie keine Verbindung zum Netzwerk herstellen können, ist das Zurücksetzen auf das Zurücksetzen der Netzwerkeinstellungen eine wirksame Lösung.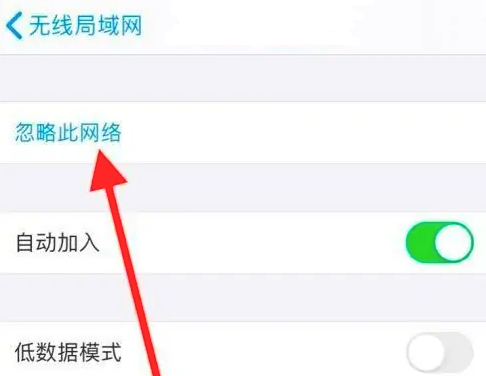
Öffnen Sie [Einstellungen]-[Allgemein]-[iPhone übertragen oder wiederherstellen] auf dem iPhone und klicken Sie auf [Wiederherstellen]-[Netzwerk wiederherstellen]. Einstellungen], bestätigen Sie und klicken Sie auf „Netzwerkeinstellungen zurücksetzen“
Drei: Neustart des Telefons erzwingenWenn andere Geräte normal eine WLAN-Verbindung herstellen und Datenverkehr nutzen können, das iPhone jedoch keine normale Verbindung herstellen kann, wird empfohlen, einen Neustart durchzuführen oder einen Neustart zu erzwingen das iPhone. Aufgrund einiger Probleme im iOS-System kann das iPhone möglicherweise keine WLAN-Verbindung herstellen oder die Verbindung wird häufig getrennt. Normalerweise kann die Verbindung nach einem Neustart des iPhone wiederhergestellt werden
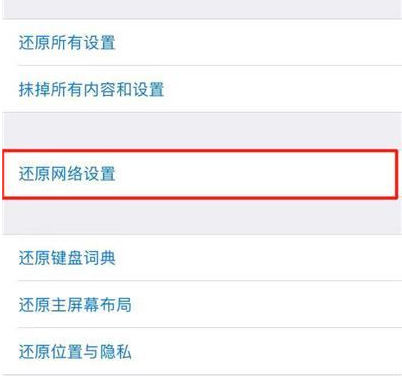
Die Neustartmethode des iPhone 14 ist: Drücken Sie schnell gleichzeitig die Lauter- und Leiser-Tasten und halten Sie dann die Ein-/Aus-Taste weiterhin gedrückt, bis der iPhone-Bildschirm schwarz wird und die Das Apple-Logo wird angezeigt. Lassen Sie dann alle Tasten los und warten Sie, bis das iPhone neu gestartet wird.
Viertens: Wiederherstellen der Werkseinstellungen ist wahrscheinlich ein Fehler des iOS-Systems. Sie können versuchen, Ihr iPhone auf die Werkseinstellungen zurückzusetzen. Durch das Zurücksetzen auf die Werkseinstellungen wird Ihr iPhone in den Zustand zurückversetzt, in dem es sich zum ersten Mal befand. Dadurch werden normalerweise nicht-hardwarebezogene Fehler behoben, es werden jedoch alle Daten auf dem Gerät gelöscht. Nutzen Sie vor der Wiederherstellung bitte Aisi Assistant, um relevante Daten im Voraus zu sichern.
Sie können die folgenden Schritte ausführen, um Ihr iPhone zurückzusetzen: Öffnen Sie zunächst die Option [Einstellungen] Ihres Telefons. Rufen Sie dann das Menü [Allgemein] auf. Hier finden Sie die Option zum Übertragen oder Wiederherstellen des iPhone. Nachdem Sie auf diese Option geklickt haben, wählen Sie „Alle Inhalte und Einstellungen löschen“. Befolgen Sie die Anweisungen auf dem Bildschirm, um den Vorgang zum Zurücksetzen Ihres iPhones abzuschließen.
Fünf: Systemreparatur
Bei Problemen, bei denen das iPhone keine Verbindung zum WLAN herstellen kann oder aufgrund eines Upgrades/Downgrades des iOS-Systems, eines Jailbreaks usw. getrennt wird, empfehlen wir Verwenden Sie ein Apple-Handy-Reparaturtool, um das iPhone 14 zu reparieren
Dieses Tool kann mehr als 150 iOS-Systemfehler reparieren, z. B. weißer Apfel, schwarzer Bildschirm, hängengeblieben im Wiederherstellungsmodus, Endlosschleife des Geräts, nicht möglicher Start, hängengebliebener Aktualisierungsprozess usw. Diese Probleme können mit diesem Tool leicht gelöst werden
Betriebsprozess:
Umschreiben: Schritt 1: Laden Sie zunächst die erforderlichen Tools herunter und installieren Sie sie. Anschließend verbinden Sie das Gerät über ein Datenkabel mit dem Computer. Nach erfolgreicher Verbindung erkennt die Software den Computer automatisch. Klicken Sie anschließend auf „iOS-Systemprobleme reparieren“
, wählen Sie dann „Standardreparatur“ und klicken Sie, um die Firmware herunterzuladen. Die Software stellt standardmäßig die neueste Version der iOS-Systemfirmware bereit.Schritt 2: Nachdem der Firmware-Download erfolgreich war, klicken Sie auf „Reparatur starten“, um die automatische Reparatur zu starten.
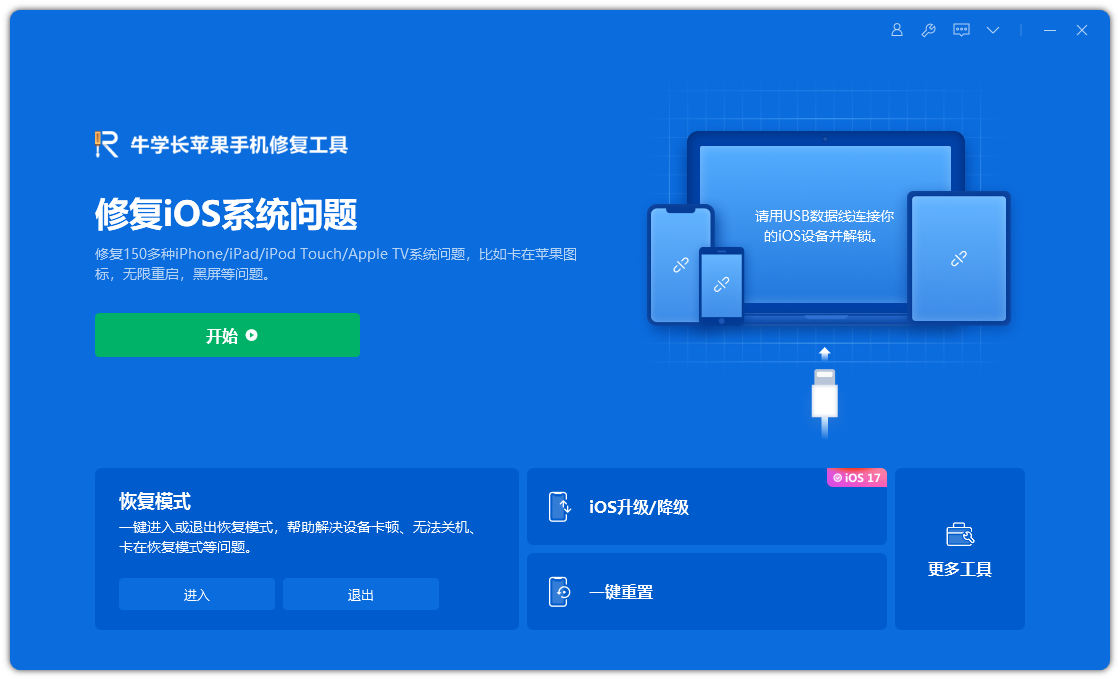
Schritt 3: Warten Sie, bis die Reparatur abgeschlossen ist. Trennen Sie das Datenkabel während des Betriebs nicht. Warten Sie, bis „Reparatur abgeschlossen“ angezeigt wird, um die Systemreparatur abzuschließen
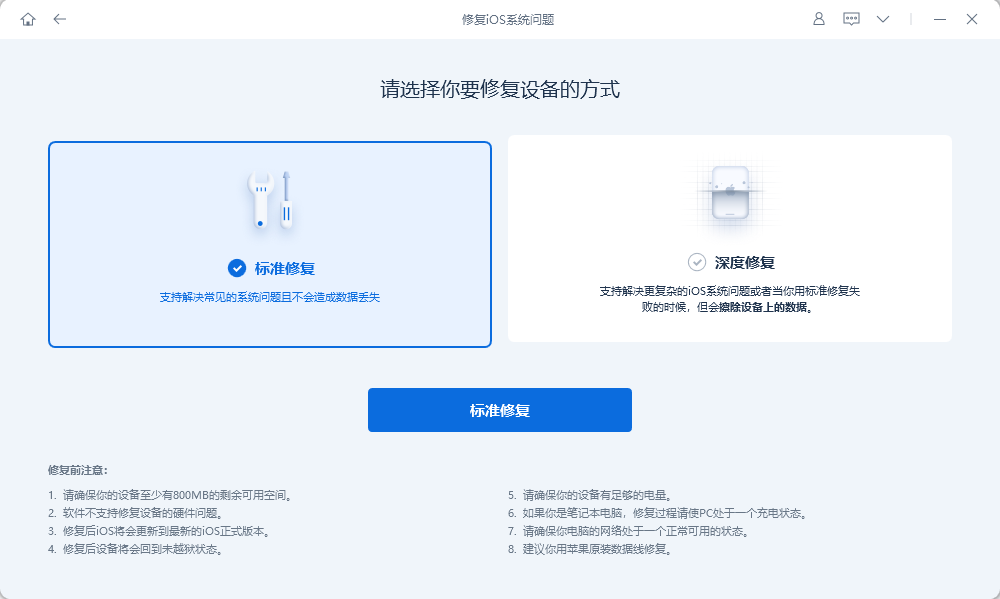
Das obige ist der detaillierte Inhalt vonWas soll ich tun, wenn mein iPhone 14 nach dem Upgrade auf die offizielle Version von iOS 16.4 keine WLAN-Verbindung herstellen kann?. Für weitere Informationen folgen Sie bitte anderen verwandten Artikeln auf der PHP chinesischen Website!
In Verbindung stehende Artikel
Mehr sehen- Wie entferne ich die rote Punktaufforderung, also die Markierung für ungelesene Nachrichten, in der Nachrichten-App in iOS 16?
- Eine zerstörungsfreie Möglichkeit, iPhone-Fotos schnell auf Ihren Computer zu importieren!
- So prüfen Sie selbst, ob es Probleme mit dem neuen iPhone 13/14 gibt und wie Sie den Kauf generalüberholter Geräte vermeiden.
- Download der Weiyun-Mac-Version und Funktionseinführung
- Wie kann das Problem gelöst werden, dass Safari im privaten Browsermodus nicht gefunden werden kann und der Verlauf in iOS 16 nicht gelöscht werden kann?

