Heim >System-Tutorial >Windows-Serie >Kann ich eine virtuelle Maschine in Windows 10 Home Edition installieren?
Kann ich eine virtuelle Maschine in Windows 10 Home Edition installieren?
- WBOYWBOYWBOYWBOYWBOYWBOYWBOYWBOYWBOYWBOYWBOYWBOYWBnach vorne
- 2024-01-12 13:51:132238Durchsuche
Virtuelle Maschine ist ein technisches Tool, das von den meisten Benutzern häufig verwendet wird, um die virtuelle Maschine auf den Computer herunterzuladen und dann das Windows-Betriebssystem oder andere Systeme in der virtuellen Maschine herunterzuladen Führen Sie die VMware-Virtualisierung ein. Befolgen Sie hauptsächlich das Tutorial zur Maschineninstallation.
Kann ich eine virtuelle Maschine auf der Win10-Home-Version installieren?
Antwort: Ich kann eine virtuelle Maschine auf der Win10-Home-Version installieren.
Tutorial zur Installation einer virtuellen Maschine in Win10 Home Edition
1. Win10 Home Edition wird mit der virtuellen Maschine Hyper-V geliefert (zum Anzeigen klicken) 2. VMware
1. Klicken Sie zunächst auf die offizielle Website von VMware, um die herunterzuladen virtuelle Maschine. (Win10 Home-Version oder höher muss Version 15.5 oder höher installieren)
2 Nachdem der Download und die Installation abgeschlossen sind, suchen Sie die heruntergeladene vmware.exe-Datei und klicken Sie, um sie zu öffnen.
3. Klicken Sie auf „Ich akzeptiere die Bedingungen der Lizenzvereinbarung“.
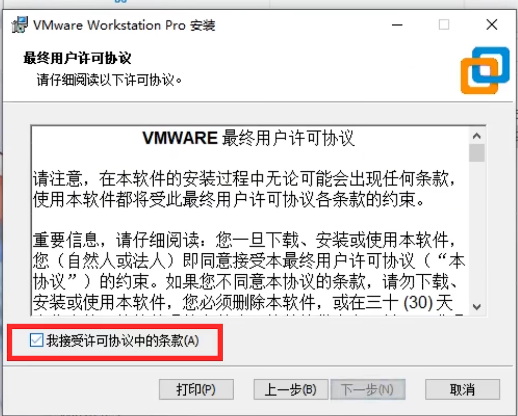 4. Klicken Sie auf der neuen Seite auf „Installationsort ändern“, wählen Sie die Festplatte mit dem größeren verbleibenden Speicherplatz aus und klicken Sie auf „Weiter“.
4. Klicken Sie auf der neuen Seite auf „Installationsort ändern“, wählen Sie die Festplatte mit dem größeren verbleibenden Speicherplatz aus und klicken Sie auf „Weiter“.
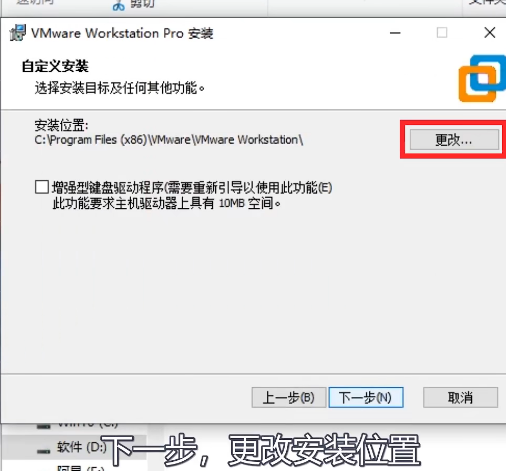 5. Geben Sie den geänderten Ordnernamen ein und klicken Sie auf „OK“.
5. Geben Sie den geänderten Ordnernamen ein und klicken Sie auf „OK“.
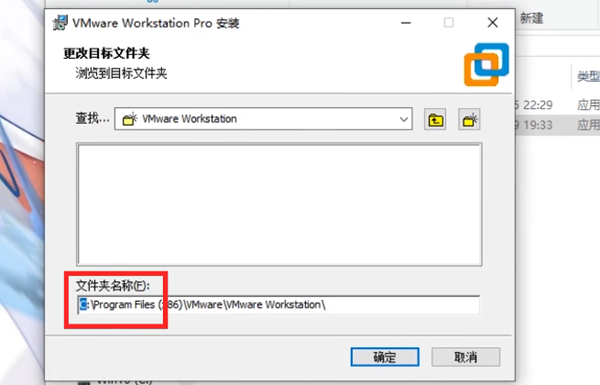 6. Deaktivieren Sie „Beim Start nach Produktaktualisierungen suchen (C)“ und „Am VMware Customer Experience Improvement Program teilnehmen“.
6. Deaktivieren Sie „Beim Start nach Produktaktualisierungen suchen (C)“ und „Am VMware Customer Experience Improvement Program teilnehmen“.
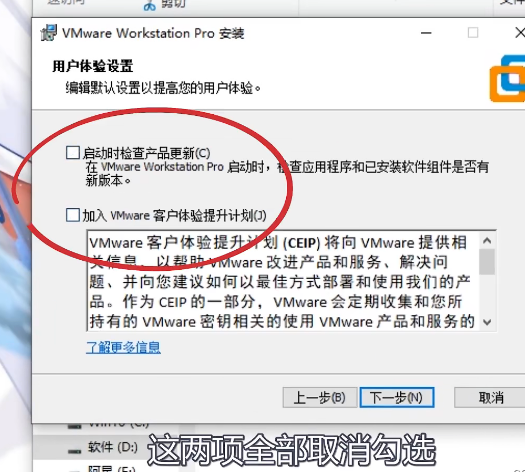 7. Klicken Sie auf „Weiter“, um zur Installationsabschlussoberfläche zu gelangen, und klicken Sie auf „Fertig stellen“.
7. Klicken Sie auf „Weiter“, um zur Installationsabschlussoberfläche zu gelangen, und klicken Sie auf „Fertig stellen“.
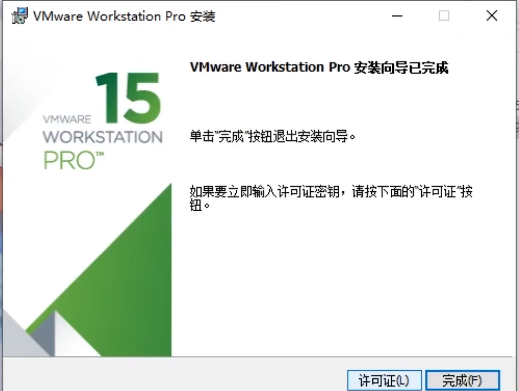 8. Klicken Sie, um die gerade installierte VMware-VM-Anwendung zu öffnen, und klicken Sie auf „Eine neue virtuelle Maschine erstellen“.
8. Klicken Sie, um die gerade installierte VMware-VM-Anwendung zu öffnen, und klicken Sie auf „Eine neue virtuelle Maschine erstellen“.
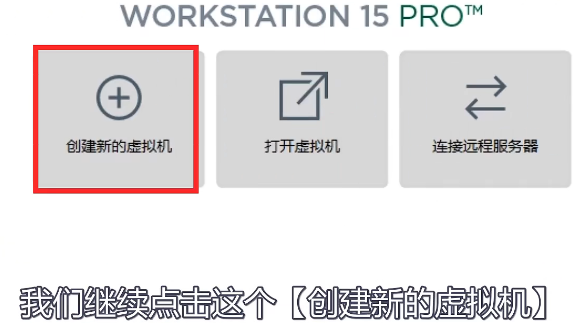 9. Folgen Sie den Anweisungen des Assistenten für neue virtuelle Maschinen.
9. Folgen Sie den Anweisungen des Assistenten für neue virtuelle Maschinen.
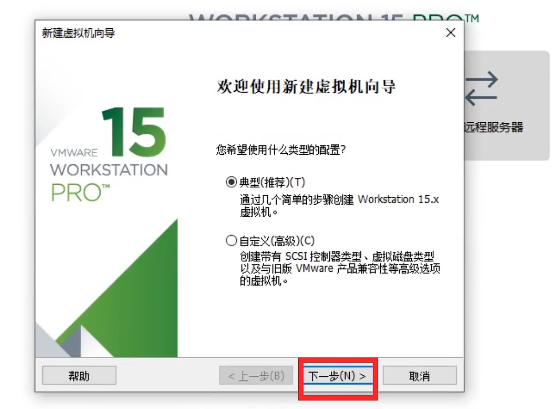 10. Klicken Sie auf „Durchsuchen“ und ermitteln Sie den Pfad der „Installationsprogramm-CD-Imagedatei (iso) (M)“.
10. Klicken Sie auf „Durchsuchen“ und ermitteln Sie den Pfad der „Installationsprogramm-CD-Imagedatei (iso) (M)“.
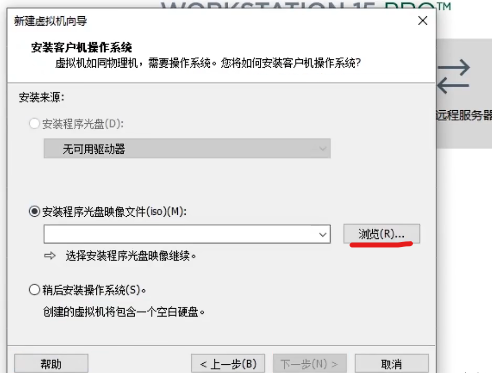 11. Klicken Sie in diesem Schritt, um das Windows-Betriebssystem auszuwählen.
11. Klicken Sie in diesem Schritt, um das Windows-Betriebssystem auszuwählen.
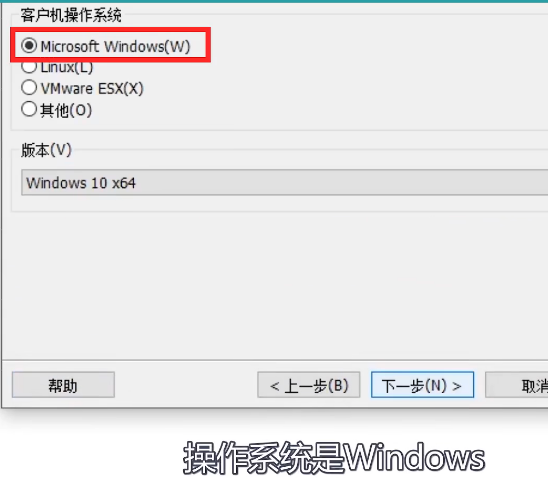 12. Benennen Sie den „Namen der virtuellen Maschine“ „Windows 10 X64“.
12. Benennen Sie den „Namen der virtuellen Maschine“ „Windows 10 X64“.
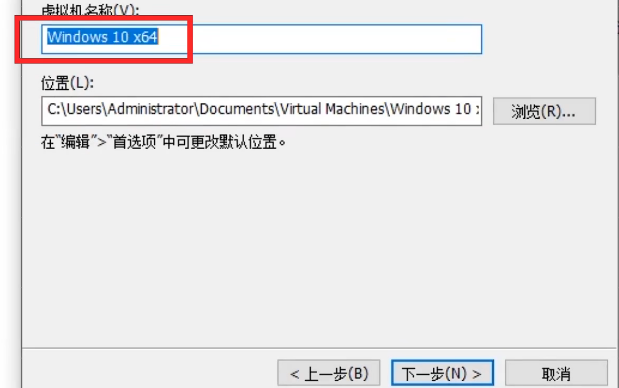 13. Es wird empfohlen, die Informationen wie im Bild unten gezeigt einzugeben.
13. Es wird empfohlen, die Informationen wie im Bild unten gezeigt einzugeben.
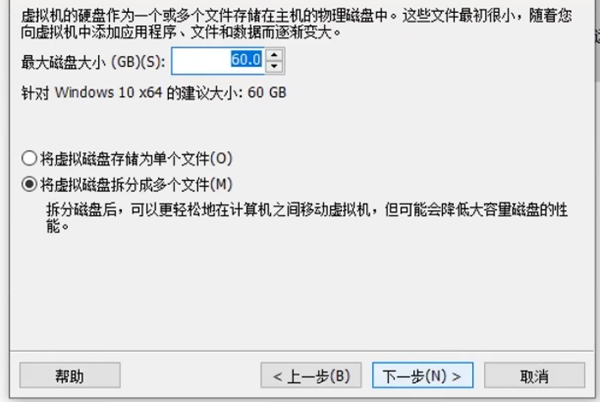 14. Klicken Sie auf „Hardware anpassen“, richten Sie es ein und klicken Sie abschließend auf „Fertig stellen“.
14. Klicken Sie auf „Hardware anpassen“, richten Sie es ein und klicken Sie abschließend auf „Fertig stellen“.
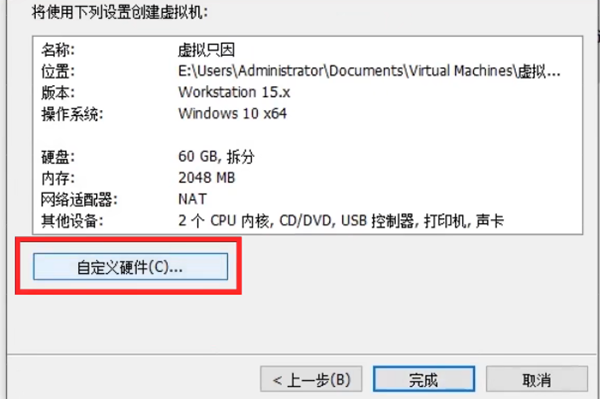 15 Hier wird empfohlen, dass die Mindesteinstellung „2048 MB“ beträgt.
15 Hier wird empfohlen, dass die Mindesteinstellung „2048 MB“ beträgt.
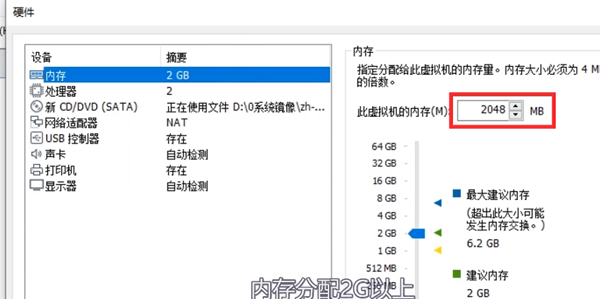 16. Wechseln Sie zur Seite „Optionen“.
16. Wechseln Sie zur Seite „Optionen“.
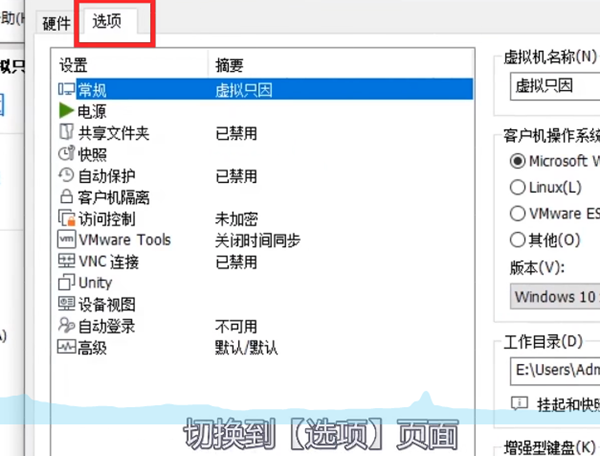 17. Klicken Sie am Ende auf die Zeile „Erweitert“.
17. Klicken Sie am Ende auf die Zeile „Erweitert“.
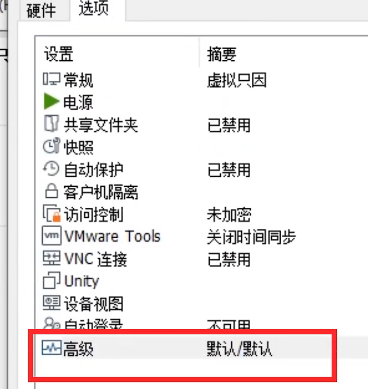 18. Klicken Sie, um den Firmware-Typ „BIOS (B)“ auszuwählen.
18. Klicken Sie, um den Firmware-Typ „BIOS (B)“ auszuwählen.
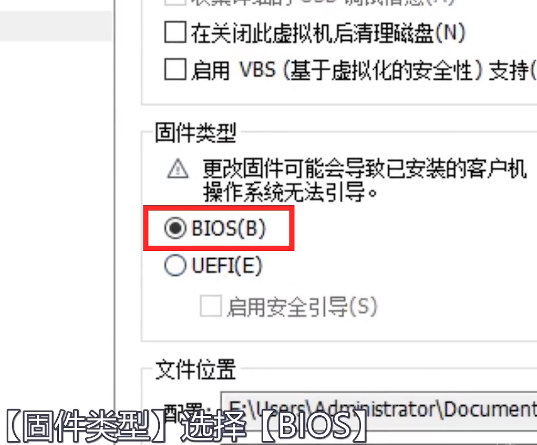 19. Öffnen Sie abschließend die virtuelle Maschine erneut und klicken Sie auf die benannte virtuelle Maschine, die Sie gerade heruntergeladen haben, um sie zu verwenden.
19. Öffnen Sie abschließend die virtuelle Maschine erneut und klicken Sie auf die benannte virtuelle Maschine, die Sie gerade heruntergeladen haben, um sie zu verwenden.
Das obige ist der detaillierte Inhalt vonKann ich eine virtuelle Maschine in Windows 10 Home Edition installieren?. Für weitere Informationen folgen Sie bitte anderen verwandten Artikeln auf der PHP chinesischen Website!
In Verbindung stehende Artikel
Mehr sehen- So installieren Sie Win10 mithilfe eines USB-Flash-Laufwerks auf Ihrem Computer
- So zeigen Sie die Dateierweiterung in Win7 an
- So beheben Sie den Absturz beim Spielen von PlayerUnknown's Battlegrounds unter Windows 10_So beheben Sie den Absturz beim Spielen von PlayerUnknown's Battlegrounds unter Windows 10
- Kann das Zurücksetzen des Win10-Systems den Effekt einer Neuinstallation des Systems erzielen? Antworten auf die Auswirkungen und Funktionen des Win10-Resets
- Der Kontotyp kann in Windows 10 nicht in „Administrator' geändert werden. Hier finden Sie Lösungen

