Heim >Computer-Tutorials >Fehlerbehebung >So deaktivieren Sie automatische Treiberaktualisierungen in Win11
So deaktivieren Sie automatische Treiberaktualisierungen in Win11
- WBOYWBOYWBOYWBOYWBOYWBOYWBOYWBOYWBOYWBOYWBOYWBOYWBnach vorne
- 2024-01-12 13:09:221518Durchsuche
Einige Freunde stellen fest, dass die Treiber auf ihren Computern häufig automatisch aktualisiert werden. Sie möchten Treiberaktualisierungen deaktivieren, wissen aber nicht, wie sie automatische Treiberaktualisierungen in Win11 deaktivieren können Automatische Treiberaktualisierungen in Win11 deaktivieren. Freunde, die es benötigen, können vorbeikommen und einen Blick darauf werfen.
1. Verwenden Sie die Tastenkombination „win+R“, um „run“ zu öffnen, geben Sie „gpedit.msc“ ein und drücken Sie zum Öffnen die Eingabetaste.
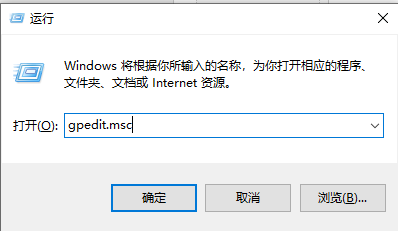
3. Nachdem Sie den Gruppenrichtlinien-Editor aufgerufen haben, klicken Sie links auf „Computerkonfiguration – Administrative Vorlagen – Windows-Komponenten – Windows Update – Von Windows Update bereitgestellte Updates verwalten“.
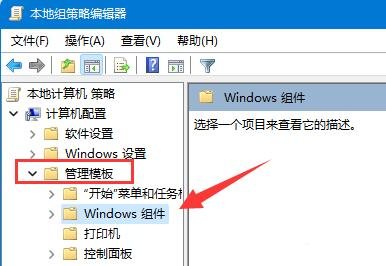
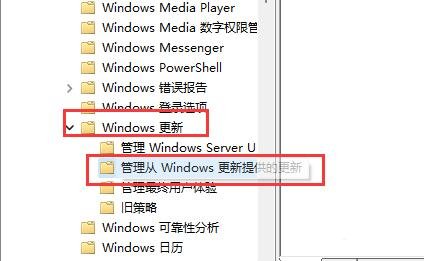
3 Suchen Sie dann rechts nach „Windows Update enthält keine Treiber“ und doppelklicken Sie darauf, um es zu öffnen.
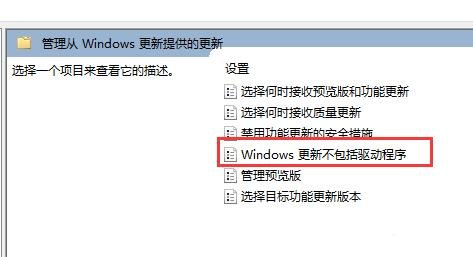
4. Markieren Sie schließlich im sich öffnenden Fenster oben links „Aktiviert“ und klicken Sie zum Speichern auf „OK“.
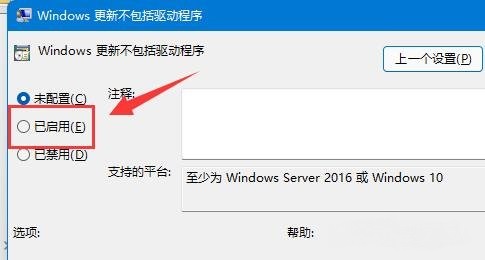
Das obige ist der detaillierte Inhalt vonSo deaktivieren Sie automatische Treiberaktualisierungen in Win11. Für weitere Informationen folgen Sie bitte anderen verwandten Artikeln auf der PHP chinesischen Website!
In Verbindung stehende Artikel
Mehr sehen- So beheben Sie den schwerwiegenden Win11Steam-Fehler
- So lösen Sie das Problem, dass für die Win11-Installation TPM2.0 erforderlich ist
- Einfache und effektive Schritte zur Behebung des Fehlers 0x80070057
- Fehler 0x80070057 beheben: Computerprobleme schnell lösen
- Win11-Anleitung zur Installation von Android-Apps

