Heim >Computer-Tutorials >Fehlerbehebung >Tutorial zum Wiederherstellen fehlender Computermauspfeile
Tutorial zum Wiederherstellen fehlender Computermauspfeile
- WBOYWBOYWBOYWBOYWBOYWBOYWBOYWBOYWBOYWBOYWBOYWBOYWBnach vorne
- 2024-01-12 11:30:358384Durchsuche
Wenn wir es verwenden, stellen wir möglicherweise fest, dass der Mauspfeil unseres Computers fehlt und wir nicht wissen, wie wir ihn wiederherstellen können. Tatsächlich reicht es normalerweise aus, den Ressourcenmanager neu zu starten oder den Computer neu zu starten, um das Problem zu lösen .
So stellen Sie den Vorgang wieder her, wenn der Computermauspfeil fehlt:
1. Drücken Sie zunächst gleichzeitig „Strg+Umschalt+Esc“, um den „Task-Manager“ zu öffnen
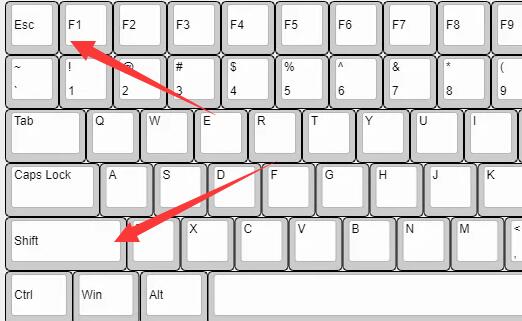
2 „Alt+F“ Und drücken Sie „Enter“, um „Neue Aufgabe ausführen“ zu öffnen
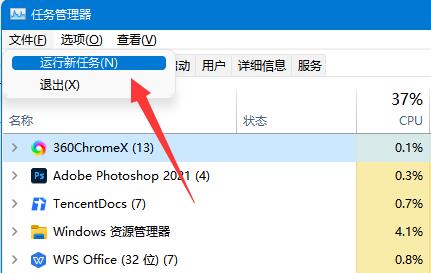
3 Geben Sie dann „explorer.exe“ ein und drücken Sie die Eingabetaste, um das Programm auszuführen.
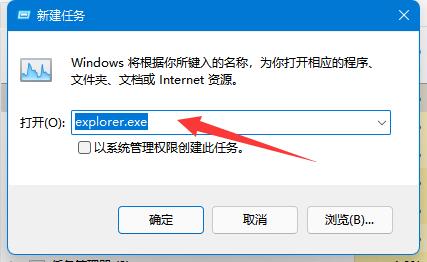
4. Nach dem Drücken können Sie den Mauspfeil abrufen.
5. Wenn es immer noch nicht funktioniert, können Sie versuchen, den Computer neu zu starten, um das Problem zu lösen.
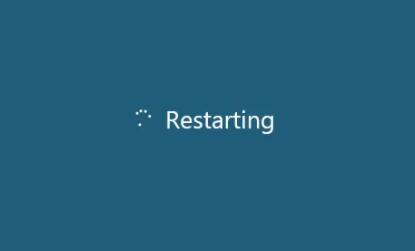
6. Möglicherweise liegt ein Problem mit der Maus vor. Sie können das Mausverbindungskabel überprüfen oder versuchen, die Maus auszutauschen.
Das obige ist der detaillierte Inhalt vonTutorial zum Wiederherstellen fehlender Computermauspfeile. Für weitere Informationen folgen Sie bitte anderen verwandten Artikeln auf der PHP chinesischen Website!
In Verbindung stehende Artikel
Mehr sehen- So beheben Sie den schwerwiegenden Win11Steam-Fehler
- So lösen Sie das Problem, dass für die Win11-Installation TPM2.0 erforderlich ist
- Einfache und effektive Schritte zur Behebung des Fehlers 0x80070057
- Fehler 0x80070057 beheben: Computerprobleme schnell lösen
- Win11-Anleitung zur Installation von Android-Apps

