Heim >Computer-Tutorials >Fehlerbehebung >So richten Sie die LAN-Druckerfreigabe in Win10 ein
So richten Sie die LAN-Druckerfreigabe in Win10 ein
- PHPznach vorne
- 2024-01-12 10:00:201286Durchsuche
Einige Freunde müssen die LAN-Druckerfreigabe unter Win10 einrichten, wissen aber nicht, wie man die LAN-Druckerfreigabe in Win10 einrichtet LAN-Druckerfreigabe unter Win10. Bei Interesse können Sie gerne vorbeischauen.
1. Öffnen Sie mit der Tastenkombination „win+R“ die Ausführungseingabe „Steuerung“, drücken Sie die Eingabetaste, um das Bedienfeld zu öffnen, und ändern Sie „Anzeigen nach“ in der oberen rechten Ecke in „Kleine Symbole“.
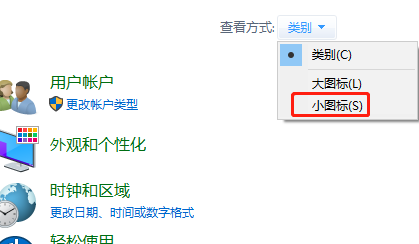
2. Wählen Sie dann „Geräte und Drucker“, um es zu öffnen.
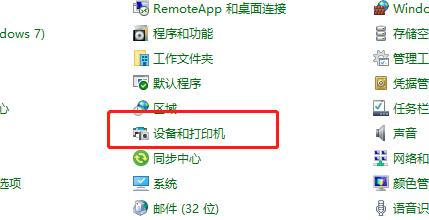
3. Klicken Sie im Fenster mit der rechten Maustaste auf den Drucker, der freigegeben werden muss, und wählen Sie im Menüpunkt „Druckereigenschaften“.
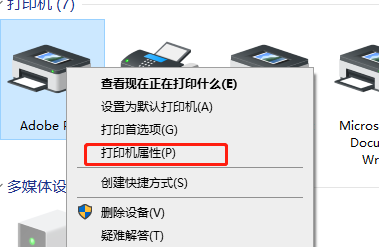
4. Wechseln Sie dann oben zum Reiter „Teilen“.
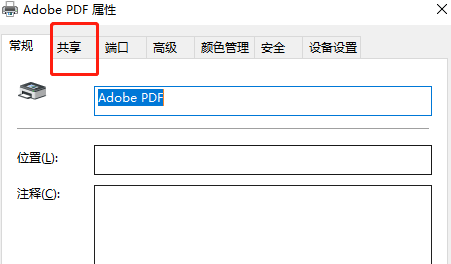
5. Suchen Sie abschließend nach „Diesen Drucker freigeben“ und aktivieren Sie es.
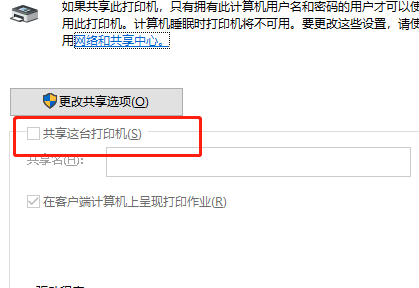
Das obige ist der detaillierte Inhalt vonSo richten Sie die LAN-Druckerfreigabe in Win10 ein. Für weitere Informationen folgen Sie bitte anderen verwandten Artikeln auf der PHP chinesischen Website!
In Verbindung stehende Artikel
Mehr sehen- So beheben Sie den schwerwiegenden Win11Steam-Fehler
- So lösen Sie das Problem, dass für die Win11-Installation TPM2.0 erforderlich ist
- Einfache und effektive Schritte zur Behebung des Fehlers 0x80070057
- Fehler 0x80070057 beheben: Computerprobleme schnell lösen
- Win11-Anleitung zur Installation von Android-Apps

