Heim >System-Tutorial >Windows-Serie >Was tun, wenn der Windows Explorer nicht mehr funktioniert?
Was tun, wenn der Windows Explorer nicht mehr funktioniert?
- WBOYWBOYWBOYWBOYWBOYWBOYWBOYWBOYWBOYWBOYWBOYWBOYWBnach vorne
- 2024-01-12 09:45:152064Durchsuche
Freunde, wissen Sie, wie Sie das Problem lösen können, dass der Computer immer die Meldung „Windows Explorer funktioniert nicht mehr“ meldet? Wenn Sie es nicht wissen, können Sie sich auch die Methode ansehen, die der Editor Ihnen unten mitteilt, um das Problem „Windows Explorer funktioniert nicht mehr“ zu lösen.
Der Redakteur hat kürzlich herausgefunden, dass einige Freunde die Lösung für das Problem „Windows-Ressourcenmanager funktioniert nicht mehr“ auf dem Computer wissen wollten, also ging der Redakteur hin, um mehr darüber zu erfahren, sodass der Redakteur nun das Problem „ Der Windows-Ressourcenmanager funktioniert nicht mehr. Das Problem „Der Manager funktioniert nicht mehr“ ist behoben.
1. Klicken Sie mit der rechten Maustaste auf die Taskleiste unterhalb des Computerdesktops.
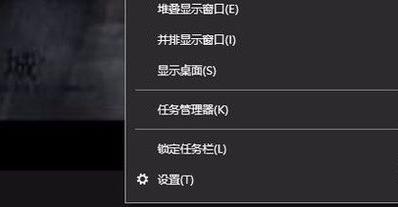
win Abbildung-1
2, wählen Sie in den angezeigten Optionen die Schaltfläche „Task-Manager starten“.
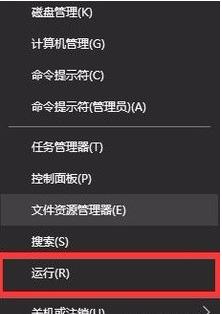
Explorer Bild-2
3, klicken Sie nach dem Öffnen des Task-Managers oben links auf „Datei“.
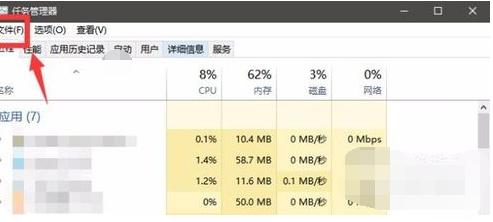
funktioniert nicht mehr. Bild-3
4, Klicken Sie auf „Neuer Task ausführen“. .Befehl.
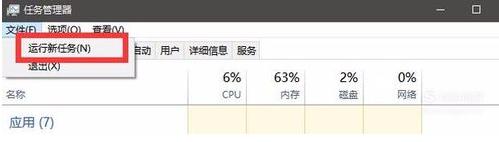
funktioniert nicht mehr. Klicken Sie dann unten auf OK.
Windows Explorer funktioniert nicht mehr 1, klicken Sie mit der rechten Maustaste auf das Startmenü des Computers 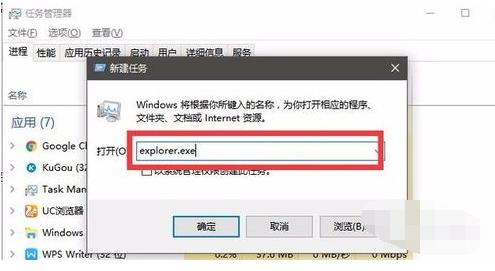
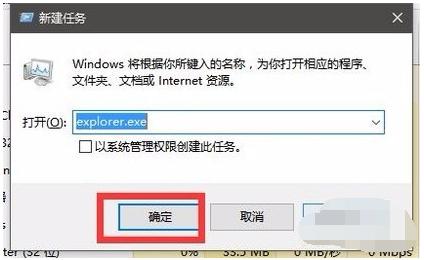
Windows Explorer funktioniert nicht mehr. Abbildung-12
7, klicken Sie mit der rechten Maustaste auf den Ordner „Richtlinien“.
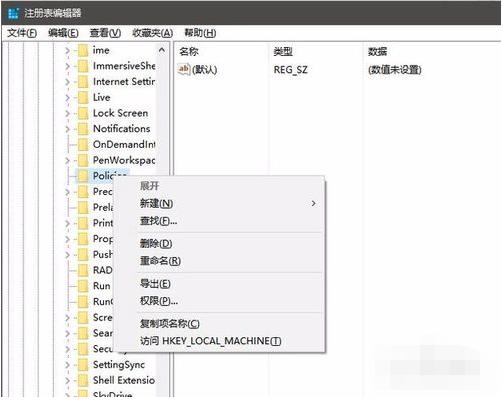
funktioniert nicht mehr Abbildung 13
8 Wählen Sie dann die Option „Neu“ und benennen Sie das Dateisystem.
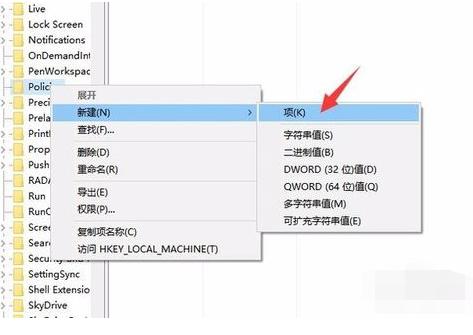
win Figure-14
9, dann klicken Sie auf den Systemordner, und rechts wird eine leere Oberfläche angezeigt.
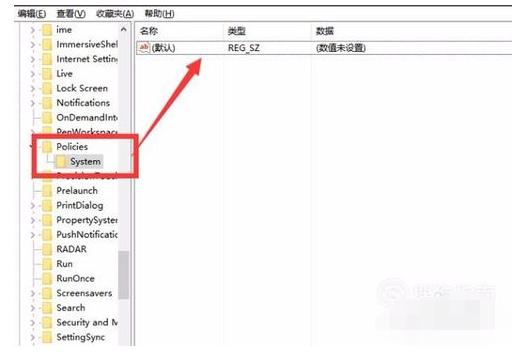
Siegbild-15
10, irgendwo im leeren Feld rechts. Klicken Sie mit der rechten Maustaste, wählen Sie „Neu – Zeichenfolgenwert“ und nennen Sie ihn „DisableTaskMgr“.
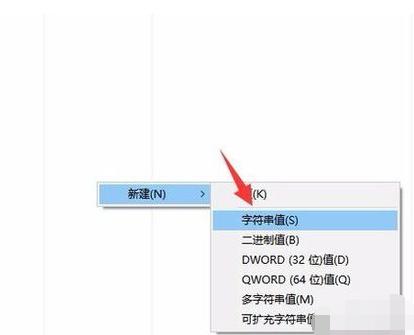
funktioniert nicht mehr Abbildung-16
11, doppelklicken Sie auf die DisableTaskMgr-Datei und setzen Sie die numerischen Daten auf „0“.
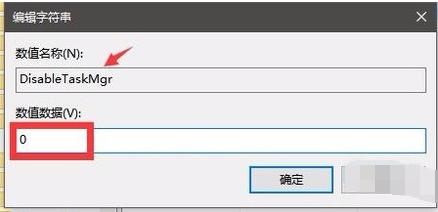 funktioniert nicht mehr 2 , klicken Sie erneut. Klicken Sie unten auf „OK“ und das Problem wird reibungslos gelöst.
funktioniert nicht mehr 2 , klicken Sie erneut. Klicken Sie unten auf „OK“ und das Problem wird reibungslos gelöst.
Gewinnbild-18
Das obige ist der detaillierte Inhalt vonWas tun, wenn der Windows Explorer nicht mehr funktioniert?. Für weitere Informationen folgen Sie bitte anderen verwandten Artikeln auf der PHP chinesischen Website!
In Verbindung stehende Artikel
Mehr sehen- Was wird auf der linken Seite des Windows Explorers angezeigt?
- So schließen Sie das Sicherheitscenter in Windows 10 vollständig
- So öffnen Sie den Windows7-Ressourcenmanager. So öffnen Sie den Windows7-Ressourcenmanager. Detaillierte Einführung
- Der Ressourcenmanager funktioniert nicht mehr
- Was passiert, wenn der Registrierungsserver nicht mehr funktioniert?

