 System-Tutorial
System-Tutorial MAC
MAC Was ist die Aktualisierungs-Tastenkombination für Mac (Macbook Air-Aktualisierungs-Tastenkombination)?
Was ist die Aktualisierungs-Tastenkombination für Mac (Macbook Air-Aktualisierungs-Tastenkombination)?Was ist die Aktualisierungs-Tastenkombination für Mac (Macbook Air-Aktualisierungs-Tastenkombination)?
Einführung: Heute wird diese Website relevante Inhalte über die Aktualisierungs-Tastenkombination des Mac mit Ihnen teilen. Wenn sie das Problem, mit dem Sie jetzt konfrontiert sind, lösen kann, vergessen Sie nicht, dieser Website zu folgen und jetzt zu beginnen!
Gibt es in Safari auf dem Mac eine Tastenkombination zum Aktualisieren?
Methode: Verwenden Sie die Standardmethode des MacBook-Laptops, um die Webseite zu aktualisieren. Tastenkombination (Befehl+R). Drücken Sie Befehl + R (halten Sie zuerst die „Befehl“-Taste gedrückt und drücken Sie dann die „R“-Taste auf Ihrer Tastatur) und Sie sollten sehen, wie der Browserbildschirm aktualisiert wird. Klicken Sie auf die Schaltfläche „Aktualisieren“ Ihres Browsers.
Ich habe eine bessere Antwort. 30.03.2018 Beste Antwort Die Tastenkombination zum Aktualisieren in Safari auf einem Mac-System ist „Befehl+R“, was F5 im Win-System ähnelt. Darüber hinaus gibt es in Safari auf dem Mac einige häufig verwendete Tastenkombinationen: Tags hinzufügen: Befehl + T, nicht verwendete Tags schließen Befehl + W.
Safari verfügt über die Tastenkombination „Aktualisieren“ + R. Sie können die Anzeige in der Menüleiste oben sehen. Darin sind viele Tastenkombinationen enthalten. Die Tastenkombinationen finden Sie oben.
Die Tastenkombination zum Aktualisieren im Apple-System ist „Befehl+R“. Mit der Tastenkombination „Befehl+R“ können Sie das Apple-System aktualisieren. Drücken Sie „Befehl+R“ (halten Sie zuerst die „Befehl“-Taste gedrückt und drücken Sie dann die „R“-Taste auf Ihrer Tastatur) und Sie sollten sehen, dass der Browserbildschirm aktualisiert wird.
Die Aktualisierungs-Tastenkombination ist F5. F5 ist die im Browser verwendete Tastenkombination zum Aktualisieren der aktuellen Seite. Sie kann den Seiteninhalt schnell aktualisieren und uns bei der Verwendung des Browsers effizienter machen.
Tasten: Befehl+R Andere Tasten: Wenn Sie eine URL eingeben möchten, drücken Sie Befehl+L, um der ausgewählten Adressleiste eine Beschriftung hinzuzufügen. Befehl+T. Verwenden Sie Befehl+Zahl, um die Beschriftung direkt zu wechseln Drücken Sie zum ersten Etikett die Befehlstaste + 1. Das ist Can.

Was sind die Tastenkombinationen des Apple MacBook? Wie verwende ich diese Tastenkombination?
Die meisten Tasten auf der Mac-Tastatur stimmen mit den Windows-Tastaturfunktionen überein, z. B. Buchstaben, Zahlen, Leerzeichen, Pfeile und Feststelltaste Großbuchstaben sperren, Warenkorb zurückgeben, löschen, Tab wechseln usw. Die Windows-Tastatur verwendet im Allgemeinen Fn+F1-12, um Ton, Helligkeit usw. anzupassen.
Auf dem Mac gibt es vier Hauptmodifizierertasten, nämlich Befehl, Strg, Wahl und Umschalttaste. Jede dieser vier Tasten hat ihr eigenes Muster und wird häufig in der Menüleiste von Mac-Anwendungen angezeigt, sodass Sie jederzeit problemlos neue Tastenkombinationen erlernen können.
Um diese Tasten als FFF3 oder andere Standardfunktionstasten zu verwenden, verwenden Sie sie in Kombination mit der Fn-Taste.
Die erste Methode besteht darin, Befehl+M auf der Tastatur zu drücken, aber es kann nur ein Fenster minimiert werden. Die zweite Methode besteht darin, das Programm schnell auszublenden, zum Desktop zu wechseln und F11 zu drücken. Die dritte Methode besteht darin, Desktop 1 zu ändern. Desktop 2 kann mit den Befehlen +1 oder 2 umgeschaltet werden, um das Fenster zu wechseln.
Die grundlegenden Tastenkombinationen des Apple MacBook bestehen aus der Befehlstaste und den Buchstabentasten. Die Tastenkombinationen für jeden Buchstaben haben unterschiedliche Funktionen. Wenn Sie einige Auswahlen rückgängig machen möchten, können Sie die Befehlstaste + den Buchstaben Z drücken. Wenn Sie schnell schneiden möchten, können Sie die Befehlstaste + die Taste „X“ drücken.
Tastenkombination zum Aktualisieren des Akkus auf dem Mac-Computer
Die Aktualisierungstaste für den Apple-Computer ist die Tastenkombination Befehlstaste + R. Mac ist eine von Apple auf den Markt gebrachte Serie von Personalcomputern. Der erste Mac wurde am 24. Januar 1984 auf den Markt gebracht. Er war ursprünglich für den Heim-, Bildungs- und Kreativmarkt gedacht.
Drücken Sie die Befehlstaste + Umschalt-Strg-3, um den gesamten Bildschirm in der Zwischenablage zu speichern. Befehlstaste + Umschalt-4-Taste können den ausgewählten Bereich des Bildschirms in einer Datei erfassen. Drücken Sie sofort beim Starten Ihres Apple Macbooks die Wahltaste, um den Startup-Manager des Computers anzuzeigen.
Die Tastenkombination zum Aktualisieren auf Apple-Computern ist die Befehlstaste plus die R-Taste. Drücken Sie Befehl + R (halten Sie zuerst die „Befehl“-Taste gedrückt und drücken Sie dann die „R“-Taste auf Ihrer Tastatur) und Sie sollten sehen, wie der Browserbildschirm aktualisiert wird.
Die erste Methode besteht darin, die Tastenkombination (Befehl+R) zu verwenden. Drücken Sie Befehl + R (halten Sie zuerst die „Befehl“-Taste gedrückt und drücken Sie dann die „R“-Taste auf Ihrer Tastatur) und Sie sollten sehen, wie der Browserbildschirm aktualisiert wird. Klicken Sie auf die Schaltfläche „Aktualisieren“ Ihres Browsers.
Die Taste zum Implementieren der Aktualisierungsfunktion auf einem Mac-System ist: Befehlstaste + R.
Erste Klassifizierung: Um Verknüpfungen zu aktivieren, drücken Sie die Taste oder Tastenkombination, bis die gewünschte Funktion angezeigt wird (halten Sie beispielsweise beim Start die Wahltaste gedrückt, bis „Boot Manager“ angezeigt wird, oder halten Sie die Umschalttaste gedrückt, bis „Safe Boot“ angezeigt wird).
Fazit: Das Obige ist eine Zusammenfassung der relevanten Antworten, die diese Website für Sie zum Thema „Aktualisierungs-Tastenkombination“ für den Mac zusammengestellt hat. Ich hoffe, es wird Ihnen hilfreich sein! Wenn Ihr Problem gelöst ist, teilen Sie es bitte mit weiteren Freunden, denen dieses Problem am Herzen liegt~
Das obige ist der detaillierte Inhalt vonWas ist die Aktualisierungs-Tastenkombination für Mac (Macbook Air-Aktualisierungs-Tastenkombination)?. Für weitere Informationen folgen Sie bitte anderen verwandten Artikeln auf der PHP chinesischen Website!
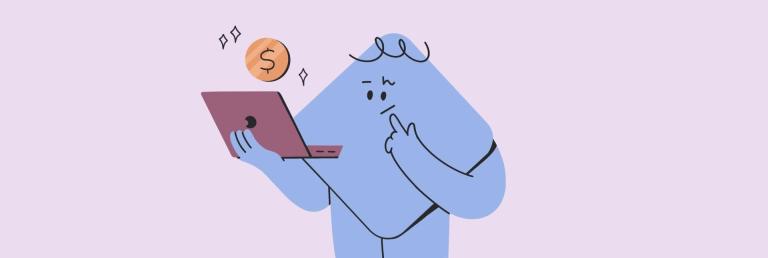 So überprüfen Sie Ihre Apple.com -Rechnung auf unerwünschte GebührenApr 12, 2025 am 09:20 AM
So überprüfen Sie Ihre Apple.com -Rechnung auf unerwünschte GebührenApr 12, 2025 am 09:20 AMWir waren alle dort, eröffnet den Bankerklärung und sahen ungerade Apple -Gebühren. Es ist kein beruhigendes Gefühl, wenn Sie nicht wissen, was Sie gekauft haben. Neulich sah ich eine unerwartete Apple -Gebühr in meinem Konto und wollte herausfinden, was es ist
 So installieren Sie SQL Server auf dem MacApr 12, 2025 am 09:08 AM
So installieren Sie SQL Server auf dem MacApr 12, 2025 am 09:08 AMHaben Sie gehört, dass die Installation von SQL Server auf MacOS schwierig ist? Das ist nicht ganz wahr. Es ist zwar ein bisschen schwieriger als unter Windows, aber es sollte sowieso nicht mehr als 15 Minuten dauern. In diesem Beitrag werde ich erklären, wie Sie mic
 So beheben 'Safari kann nicht eine sichere Verbindung zum Server herstellen'Apr 12, 2025 am 09:07 AM
So beheben 'Safari kann nicht eine sichere Verbindung zum Server herstellen'Apr 12, 2025 am 09:07 AMIn vielerlei Hinsicht ist Safari das Zentrum des Apple -Geräteökosystems. Unabhängig davon, ob Sie ein Mac, ein iPhone oder ein iPad verwenden, ist es wahrscheinlich Ihre Hauptaktivität, und es wird am häufigsten über Safari durchgeführt. Insgesamt ist Safari ein ausgezeichneter Browser. Fällig
 So löschen Sie die Safari -Geschichte in wenigen KlicksApr 12, 2025 am 09:05 AM
So löschen Sie die Safari -Geschichte in wenigen KlicksApr 12, 2025 am 09:05 AMJedes Mal, wenn Sie eine Webseite besuchen und ihre URL laden, wird sie in der Geschichte Ihres Browsers aufgezeichnet. Für viele Mac -Benutzer bedeutet das, dass Safari alle Seiten, die sie besucht haben, im Auge behalten. Diese Browser -Geschichte kann sehr bequem sein. Sie müssen sich nicht erinnern
![Warum schaltet sich mein MacBook nicht ein? Sichere Möglichkeiten zur Fehlerbehebung [2025]](https://img.php.cn/upload/article/001/242/473/174434353355259.jpg?x-oss-process=image/resize,p_40) Warum schaltet sich mein MacBook nicht ein? Sichere Möglichkeiten zur Fehlerbehebung [2025]Apr 11, 2025 am 11:52 AM
Warum schaltet sich mein MacBook nicht ein? Sichere Möglichkeiten zur Fehlerbehebung [2025]Apr 11, 2025 am 11:52 AMMac kann nicht booten? Keine Panik! Diese Anleitung hilft Ihnen, leicht zu überprüfen Der plötzliche Ausfall des Mac zum Booten ist eine Panik, insbesondere die Bedenken hinsichtlich nicht geretteter Dateien und Fotos. Aber keine Sorge, die meisten Probleme sind nicht schwer zu lösen. Oft ist das Problem einfach, wie z. B. eine Batterie oder ein Systemfehler. Selten können Probleme schwerwiegendere Hardwarefehler beinhalten. Lassen Sie uns beruhigen und allmählich die Frage beheben: "Warum kann mein MacBook nicht beginnen?" Was tun, wenn Ihr MacBook nicht beginnt? Bevor Sie sich an den Apple -Support wenden, können Sie einige Möglichkeiten versuchen, das Problem selbst zu lösen. Halten Sie Ihren Mac sauber und effizient laufen Entfernen Sie schnell Junk -Dateien, Malware und optimieren Sie Ihren Mac mit den intelligenten Wartungsfunktionen von CleanMymac
 So beheben Sie zufällige MacBook -HerunterfahrenApr 11, 2025 am 11:49 AM
So beheben Sie zufällige MacBook -HerunterfahrenApr 11, 2025 am 11:49 AMApple -Geräte sind bekannt für ihre Zuverlässigkeit, die Stabilität von Mac -Computern und die Fähigkeit, iPhones für eine Verbindung herzustellen. Es ist jedoch nicht ganz richtig zu glauben, dass Apple -Geräte unzerstörbar sind. Wenn Sie jemals eine zufällige Abschaltung Ihres Mac -Computers hatten, werden Sie verstehen, dass Apple -Geräte nicht perfekt sind. Schlimmer noch, Herunterfahren können auftreten, wenn Sie an wichtigen Aufgaben arbeiten, was zu Datenverlust und Arbeitsverzögerungen führt. Dieser Artikel bietet eine umfassende Lösung für die zufällige Abschaltung von Mac-Computern und enthält einen Reparaturhandbuch für das 13-Zoll-MacBook Pro-Problem. Eine universelle Lösung zur Lösung aller Mac -Probleme SETAPP - Mehr als 180 beste Mac -Anwendungen, die Ihnen helfen, Zeit zu sparen und Mac -Herunterfahren, Anwendungsfehler und andere Probleme zu lösen. Freie Testversion
 So kartieren Sie ein Netzwerklaufwerk auf dem MacApr 11, 2025 am 11:48 AM
So kartieren Sie ein Netzwerklaufwerk auf dem MacApr 11, 2025 am 11:48 AMNetzwerkspeichergeräte (NAS) werden immer beliebter und ihre Privatsphäre und Kontrollvorteile ziehen viele Benutzer an. In diesem Artikel werden Sie dazu veranlasst, auf macOS -Systemen problemlos Netzwerke zu kartieren und einige praktische Tipps zu geben, mit denen Sie den NAS -Speicher effizient verwalten können. Mapping-Netzwerk-Laufwerke (einmalige) Die Zuordnung der meisten NAS -Geräte ist sehr einfach. Wenn Sie beispielsweise ein Dokument auf Ihrem Home Office -Computer bearbeiten, erinnern Sie sich plötzlich an ein wichtiges Detail, das schnell auf dem Laptop Ihrer Frau geändert werden muss. Zu diesem Zeitpunkt ist Network Drive Access nützlich. In den folgenden drei Schritten werden auf das Netzwerklaufwerk zugreifen. Sie müssen diese Schritte jedoch wiederholen, nachdem die Verbindung unterbrochen, den Mac neu gestartet oder das Gerät abgebaut wurde: Drücken Sie im Finder den Befehl K, um aufzurufen. "
 5 Hacks, wie man SetApp meistertApr 11, 2025 am 11:43 AM
5 Hacks, wie man SetApp meistertApr 11, 2025 am 11:43 AMSETAPP -Nutzungstipps: 5 Tipps, mit denen Sie sie effizient verwenden können SETAPP ist bestrebt, Ihr freundlicher Produktivitätsassistent zu sein, einfach und einfach zu bedienen und einfach zu bedienen. Aber niemand ist perfekt. Erfahren Sie die folgenden 5 Tipps, mit denen Sie den SETAPP zuversichtlich steuern können. Einfach einrichten und setApp verwenden 1. Erforschen Sie personalisierte Empfehlungen Der bevorzugte Eingang zu SETAPP ist die Seite "Explore", auf der Informationen wie personalisierte Anwendungsempfehlungen, Verwendungsleitfäden, aktuelle Ergänzungen und Updates für Anwendungen enthält. Die Explore -Seite ist wöchentlich aktualisiert. Denken Sie daran, sie regelmäßig zu überprüfen. 2. Nutzen Sie die Suchfunktionen gut Sie müssen nicht genau den Namen der App kennen, sondern nur beschreiben, was Sie tun möchten. SETAPP verfügt


Heiße KI -Werkzeuge

Undresser.AI Undress
KI-gestützte App zum Erstellen realistischer Aktfotos

AI Clothes Remover
Online-KI-Tool zum Entfernen von Kleidung aus Fotos.

Undress AI Tool
Ausziehbilder kostenlos

Clothoff.io
KI-Kleiderentferner

AI Hentai Generator
Erstellen Sie kostenlos Ai Hentai.

Heißer Artikel

Heiße Werkzeuge

Herunterladen der Mac-Version des Atom-Editors
Der beliebteste Open-Source-Editor

MantisBT
Mantis ist ein einfach zu implementierendes webbasiertes Tool zur Fehlerverfolgung, das die Fehlerverfolgung von Produkten unterstützen soll. Es erfordert PHP, MySQL und einen Webserver. Schauen Sie sich unsere Demo- und Hosting-Services an.

ZendStudio 13.5.1 Mac
Leistungsstarke integrierte PHP-Entwicklungsumgebung

EditPlus chinesische Crack-Version
Geringe Größe, Syntaxhervorhebung, unterstützt keine Code-Eingabeaufforderungsfunktion

SecLists
SecLists ist der ultimative Begleiter für Sicherheitstester. Dabei handelt es sich um eine Sammlung verschiedener Arten von Listen, die häufig bei Sicherheitsbewertungen verwendet werden, an einem Ort. SecLists trägt dazu bei, Sicherheitstests effizienter und produktiver zu gestalten, indem es bequem alle Listen bereitstellt, die ein Sicherheitstester benötigen könnte. Zu den Listentypen gehören Benutzernamen, Passwörter, URLs, Fuzzing-Payloads, Muster für vertrauliche Daten, Web-Shells und mehr. Der Tester kann dieses Repository einfach auf einen neuen Testcomputer übertragen und hat dann Zugriff auf alle Arten von Listen, die er benötigt.





