Heim >System-Tutorial >Windows-Serie >So beschleunigen Sie die mechanische Festplatte im Windows 10-System
So beschleunigen Sie die mechanische Festplatte im Windows 10-System
- WBOYWBOYWBOYWBOYWBOYWBOYWBOYWBOYWBOYWBOYWBOYWBOYWBnach vorne
- 2024-01-12 08:54:041372Durchsuche
Viele Win10-Benutzer stellen fest, dass die mechanische Festplatte bei der Verwendung immer langsamer wird. Sie möchten sie optimieren, wissen aber nicht wie. Heute stellt Ihnen der Editor eine Methode vor, um die mechanische Festplatte im Win10-System zu beschleunigen. Die mit dem System gelieferte Methode ist praktisch und einfach.
So beschleunigen Sie die mechanische Festplatte von Win10
1. Öffnen Sie den Arbeitsplatz, wählen Sie dann den Laufwerksbuchstaben aus, der optimiert werden soll, klicken Sie mit der rechten Maustaste auf den Laufwerksbuchstaben und wählen Sie im Popup-Menü den Menüpunkt „Eigenschaften“.
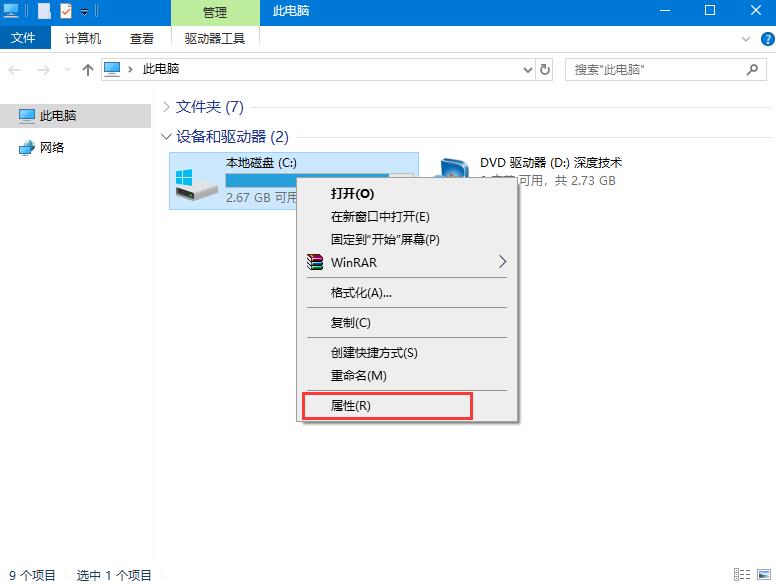
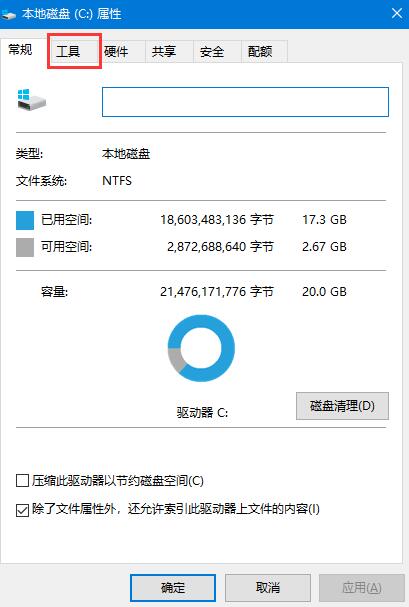
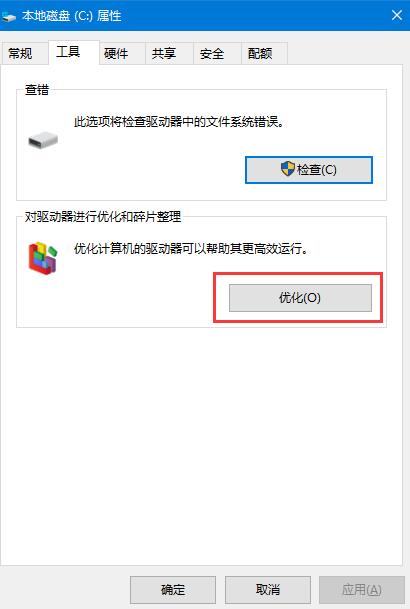
5. Nach Abschluss der Optimierung wird der Zeitpunkt der letzten Optimierung angezeigt und ob der Status der aktuellen Festplatte normal war.
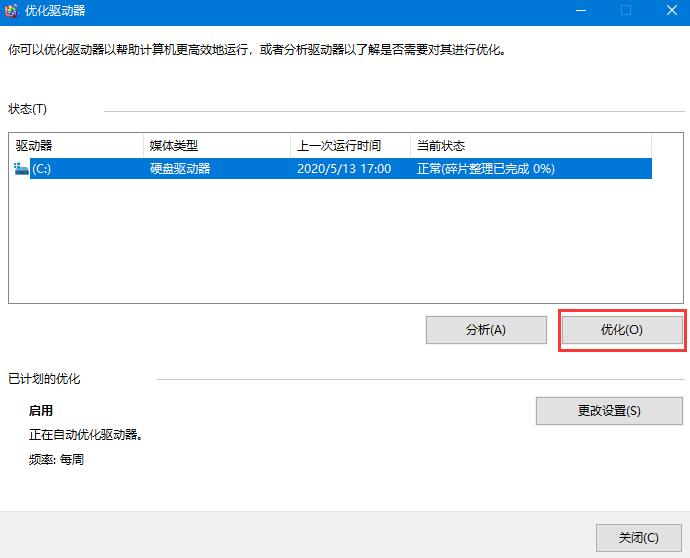
7 wird angezeigt. Aktivieren Sie hier das Kontrollkästchen vor „Wie geplant ausführen“, legen Sie dann den Zeitraum für die automatische Optimierung im Feld „Häufigkeit“ fest und klicken Sie dann auf die Schaltfläche „Auswählen“. Wählen Sie im Fenster den Laufwerksbuchstaben aus, der automatisch optimiert werden soll , und klicken Sie abschließend auf die Schaltfläche OK;
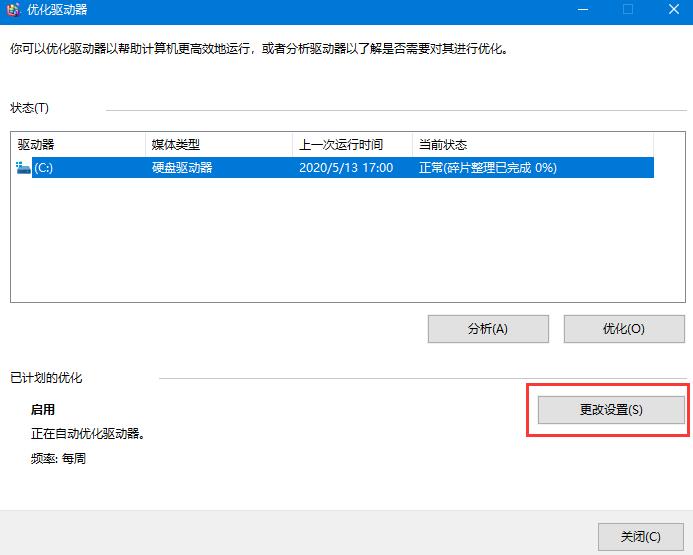
8. Auf diese Weise ist die Einstellung erfolgreich und das System wird in Zukunft automatisch entsprechend der Einstellung optimiert, ohne dass eine manuelle Bedienung erforderlich ist.
Das obige ist der detaillierte Inhalt vonSo beschleunigen Sie die mechanische Festplatte im Windows 10-System. Für weitere Informationen folgen Sie bitte anderen verwandten Artikeln auf der PHP chinesischen Website!
In Verbindung stehende Artikel
Mehr sehen- So lösen Sie das Problem, dass sich der Windows 7-Desktop um 90 Grad dreht
- So beenden Sie einen laufenden Prozess in Win7 zwangsweise
- Heute veröffentlichte Vorschauversion von Win11 Build 25336.1010: Wird hauptsächlich zum Testen von Betriebs- und Wartungspipelines verwendet
- Win11 Beta-Vorschau Build 22621.1610/22624.1610 heute veröffentlicht (einschließlich Update KB5025299)
- Die Fingerabdruckerkennung kann auf ASUS-Computern nicht verwendet werden. Tipps zum Hinzufügen von Fingerabdrücken zu ASUS-Computern

