Heim >System-Tutorial >LINUX >So verstecken Sie Dateien und Ordner im Dateimanager
So verstecken Sie Dateien und Ordner im Dateimanager
- 王林nach vorne
- 2024-01-12 08:51:131558Durchsuche
Wenn ein System von mehreren Benutzern verwendet wird, möchten Sie möglicherweise aus persönlichen Gründen einige Dateien oder Ordner im Dateimanager vor anderen verbergen (die meisten Benutzer verfügen nicht über umfassende Kenntnisse von Linux-Systemen und sehen daher nur die Dateien). und Ordner, die vom Dateimanager aufgelistet werden), haben wir drei Möglichkeiten, dies zu tun. Darüber hinaus (zusätzlich zum Ausblenden) können Sie Dateien oder Ordner mit einem Passwort schützen. In diesem Tutorial besprechen wir, wie Sie Dateien und Ordner im Dateimanager ausblenden, ohne sie umzubenennen.
Wir alle wissen, dass Sie eine Datei oder einen Ordner unter Linux ausblenden können, indem Sie sie mit einem Punkt („.“) als Präfix umbenennen. Dies ist jedoch nicht die richtige/effiziente Methode zum Ausblenden von Dateien oder Ordnern. Einige Dateimanager verbergen auch Dateien, deren Dateinamen mit einer Tilde („~“) enden; diese Dateien gelten als Sicherungsdateien.
Drei Möglichkeiten, Dateien oder Ordner im Dateimanager auszublenden:
- Fügen Sie dem Datei- oder Ordnernamen einen Punkt („.“) als Präfix hinzu.
- Erstellen Sie eine Datei mit dem Namen .hidden und fügen Sie die Dateien oder Ordner hinzu, die ausgeblendet werden müssen.
- Verwenden Sie die Nautilus Hide-Erweiterung
Dies ist die Methode, die jeder kennt, da standardmäßig weder der Dateimanager noch das Terminal Dateien oder Ordner mit einem vorangestellten Punkt („.“) anzeigen. Um eine vorhandene Datei auszublenden, müssen wir sie umbenennen. Dieser Ansatz ist nicht immer eine gute Idee. Ich empfehle diese Methode nicht. Sie können diese Methode im Notfall verwenden, aber geben Sie sich nicht die Mühe, dies zu tun.
Zum Testen werde ich einen neuen Ordner namens .magi erstellen. Wenn ich mir die Ausgabe unten ansehe, werden Dateien oder Ordner mit einem vorangestellten Punkt („.“) nicht angezeigt, wenn ich den Befehl ls -lh verwende. Die gleichen Ergebnisse können Sie auch im Dateimanager sehen.
# mkdir .magi # ls -lh total 36K -rw-r--r-- 1 magi magi 32K Dec 28 03:29 nmon-old
Dateimanageransicht.
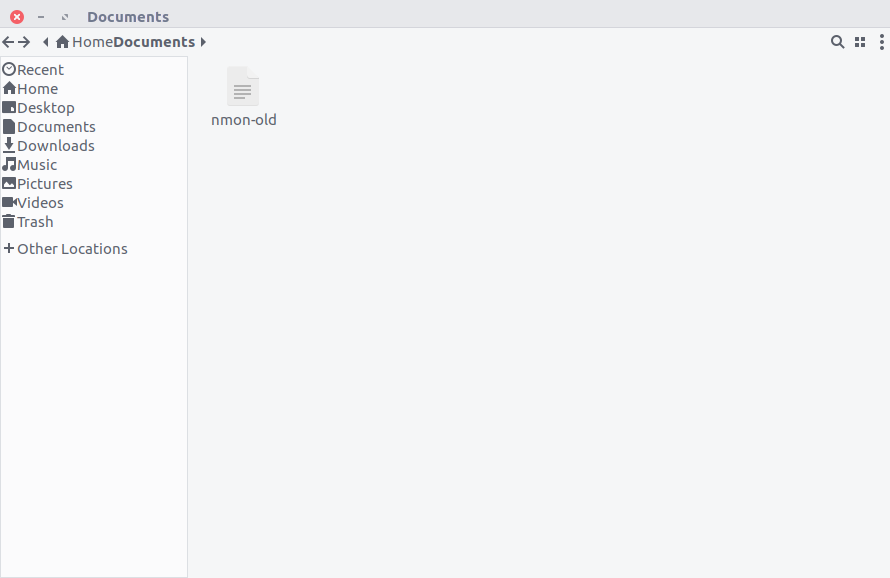
Zur Verdeutlichung habe ich dem ls-Befehl die Option -a hinzugefügt, um die versteckten Dateien aufzulisten (ja, jetzt kann ich den Dateinamen .magi sehen).
# ls -la total 52 drwxr-xr-x 4 magi magi 4096 Feb 12 01:09 . drwxr-xr-x 24 magi magi 4096 Feb 11 23:41 .. drwxr-xr-x 2 magi magi 4096 Feb 12 01:09 .magi -rw-r--r-- 1 magi magi 32387 Dec 28 03:29 nmon-old
Um versteckte Dateien im Dateimanager anzuzeigen, drücken Sie einfach die Tastenkombination Strg+h und drücken Sie erneut Strg+h, um diese Dateien auszublenden.
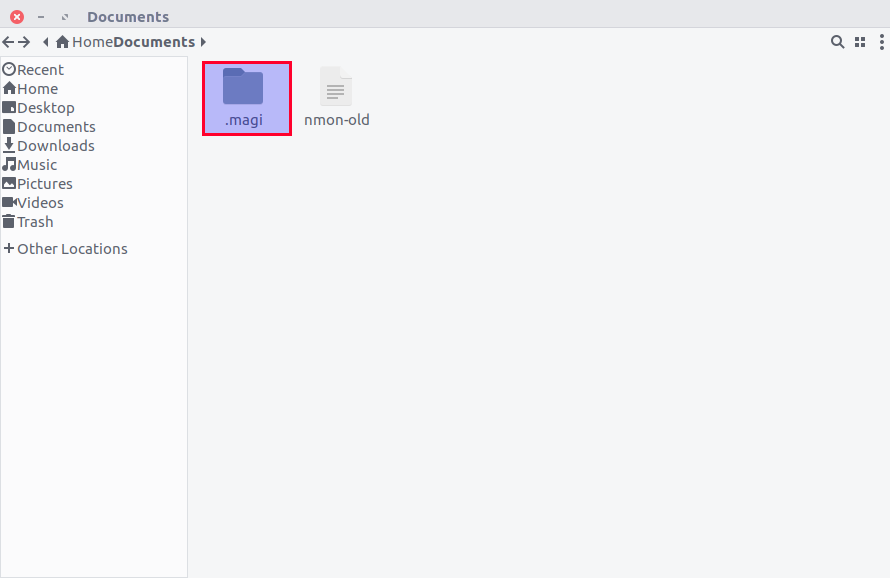
Wenn Sie eine Datei ausblenden möchten, ohne sie umzubenennen, oder wenn einige Apps das Umbenennen nicht zulassen. In diesem Fall können Sie die Datei .hidden verwenden, die möglicherweise die beste Option für Sie ist.
Einige Dateimanager wie Nautilus, Nemo, Caja und Thunar bieten eine sehr originelle Möglichkeit, Dateien ohne Umbenennen auszublenden. wie macht man? Erstellen Sie einfach eine Datei mit dem Namen .hidden, in der Sie die Dateien ausblenden möchten, und fügen Sie dann zeilenweise die Liste der Dateien und Ordner hinzu, die Sie ausblenden möchten. Aktualisieren Sie abschließend den Ordner und diese Dateien werden nicht mehr angezeigt.
为了测试,我将在同一目录下创建一个叫做 .hidden 的文件和两个分别叫做 2g、2daygeek 的文件/文件夹,然后把它们加到 .hidden 文件中。
# touch 2g # mkdir 2daygeek # nano .hidden 2g 2daygeek
将两个文件加到 .hidden 文件之前。
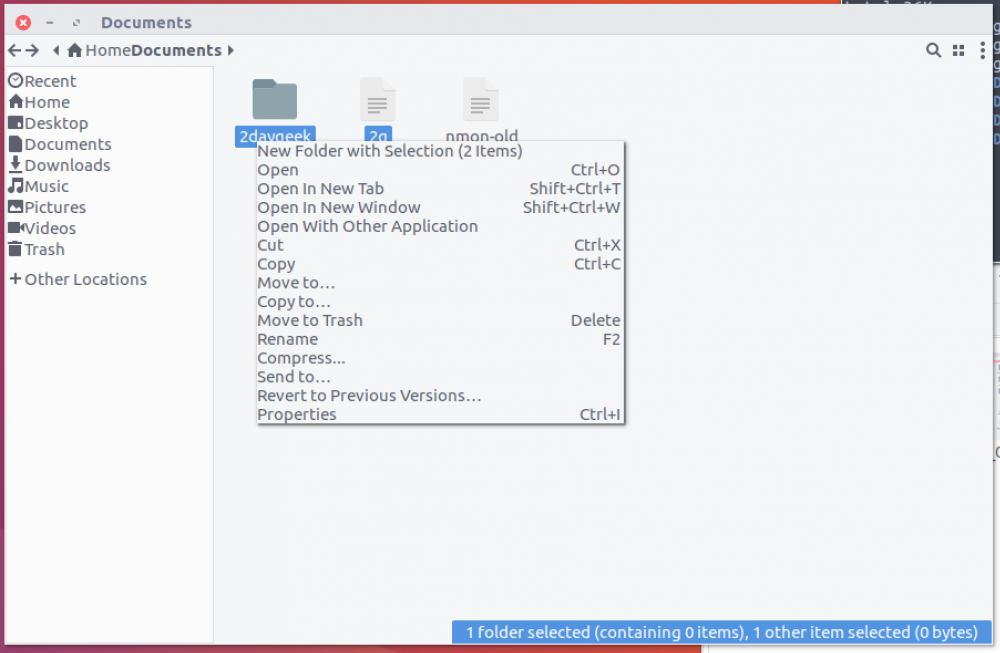
将两个文件加到 .hidden 文件之后。
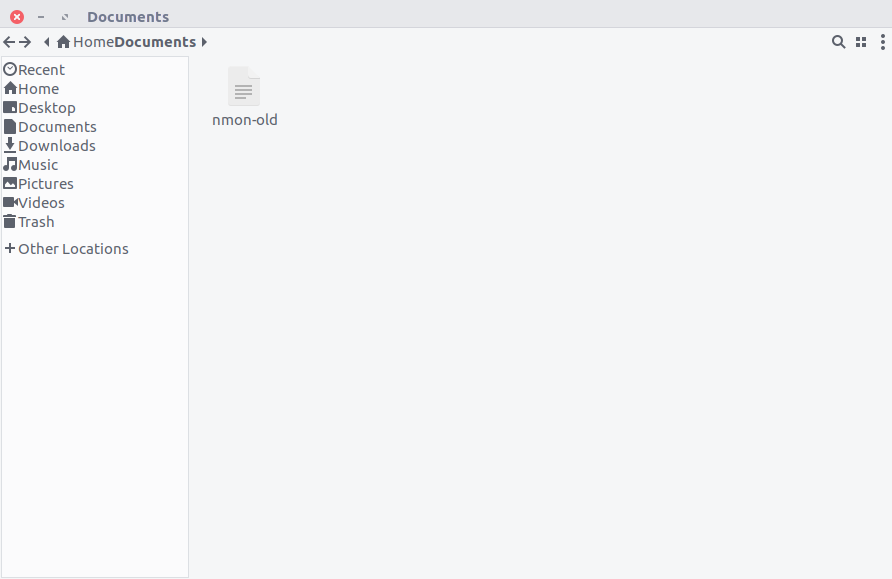
通过按 Ctrl+h 显示所有文件。
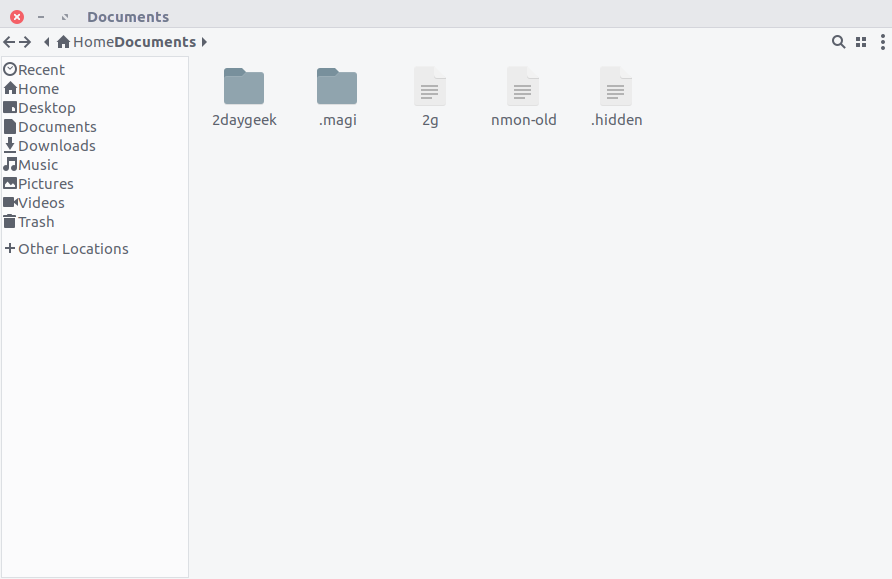
Nautilus Hide 是针对 Nautilus 文件管理器的一个简单的 Python 扩展,它在右键菜单中增加了隐藏或显示被隐藏文件的选项。
要在 Ubuntu 及其衍生版上安装 Nautilus 和 Namo 的 Hide 扩展,我们可以在 Ubuntu 及其衍生版上通过运行下面的命令:
$ sudo apt install nautilus-hide $ nautilus -q $ sudo apt install nemo-hide $ nemo -q
对于基于 DEB 的系统,可以按照下面的步骤安装 Nautilus Hide 扩展:
$ sudo apt install cmake gettext python-nautilus xdotool $ mkdir build $ cd build $ cmake .. $ sudo make $ sudo make install $ nautilus -q
对于基于 RPM 的系统,按照下面的步骤安装 Nautilus Hide 扩展:
$ sudo [yum|dnf|zypper] install cmake gettext nautilus-python xdotool $ mkdir build $ cd build $ cmake .. $ sudo make $ sudo make install $ nautilus -q
这个扩展其实就是简单的使用 .hidden 文件来隐藏文件。当你选择隐藏一个文件时,它的名字就加入到 .hidden 文件。当你选择对它解除隐藏(为解除隐藏,按 Ctrl+h 快捷键来显示包括点(“.”)前缀在内的所有文件,然后选择解除隐藏文件)时,它的名字就从 .hidden 文件中移除(当把所有列在 .hidden 文件中的文件都解除隐藏以后, .hidden 文件也就随之消失了)。如果文件没有被隐藏/显示,请按 F5 来刷新文件夹。
你可能会问,方法二也能完成相同的事情,为什么我还要安装 Nautilus Hide 扩展。在方法二中,我需要在要隐藏文件的地方手动创建一个 .hidden 文件,然后必须把需要隐藏的文件加到其中,但在这儿一切都是自动的。简单的右键单击,然后选择隐藏或取消隐藏(如果 .hidden 文件还不存在,它会自动创建 )。
使用 Nautilus Hide 扩展来隐藏一个文件。
看下面的屏幕截图,我们使用 Nautilus Hide 扩展来隐藏一个文件。
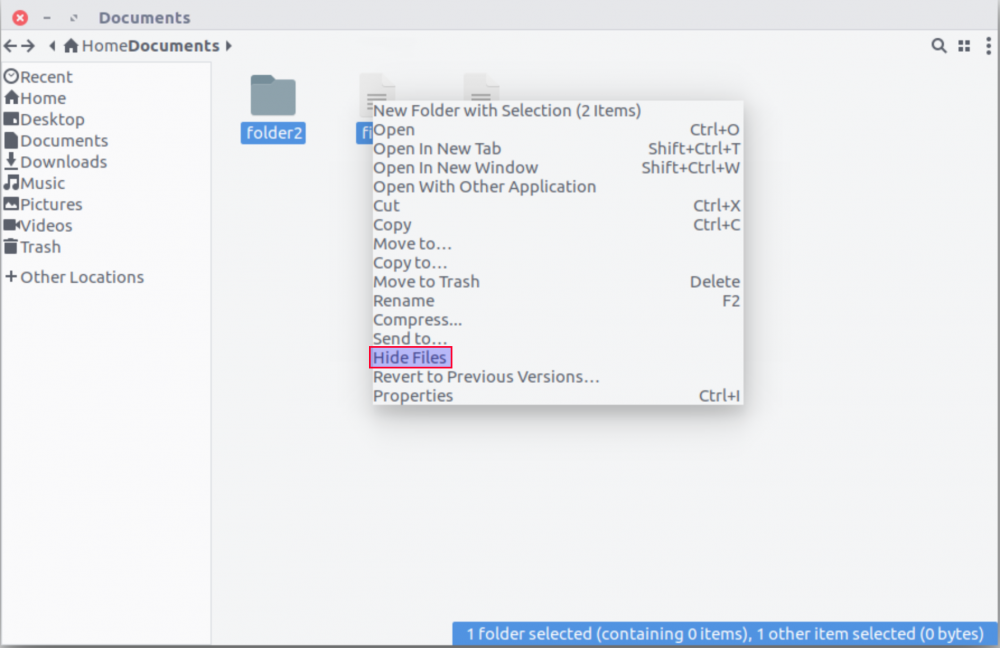
使用 Nautilus Hide 扩展来解除文件隐藏。
看下面的屏幕截图,我们使用 Nautilus Hide 扩展解除对一个文件的隐藏(通过按 Ctrl+h, 你可以查看所有的被隐藏文件和文件夹)。
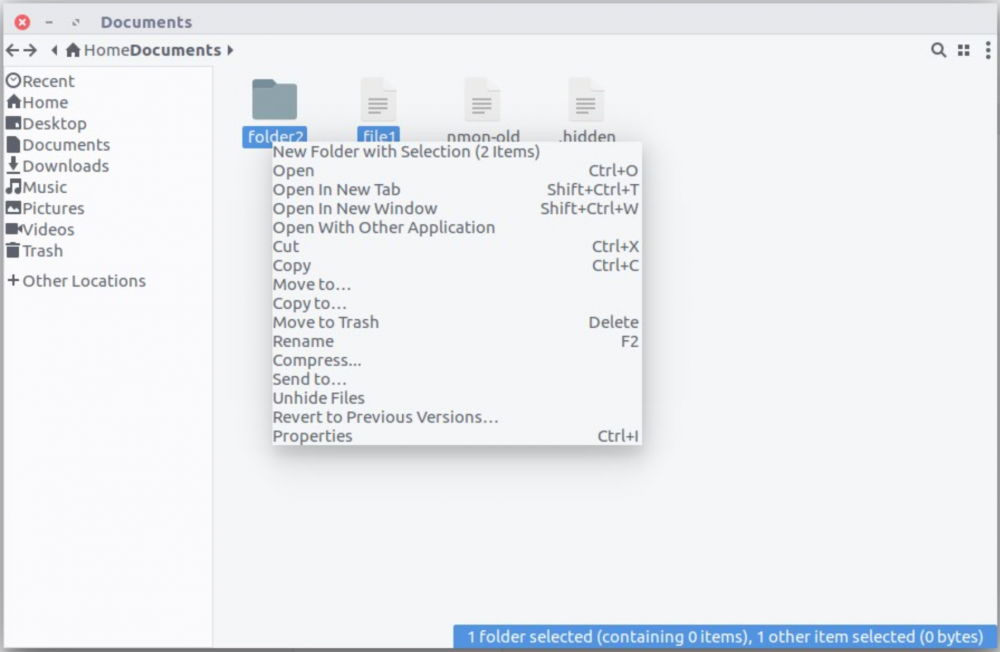
作宇:MAGESH MARUTHAMUTHU
Das obige ist der detaillierte Inhalt vonSo verstecken Sie Dateien und Ordner im Dateimanager. Für weitere Informationen folgen Sie bitte anderen verwandten Artikeln auf der PHP chinesischen Website!

