Einführung: Viele Freunde haben Fragen zur Installation des Apple Mac Pro-Systems gestellt. Ich hoffe, dass er Ihnen hilfreich sein wird. Lass uns einen Blick darauf werfen!
So installieren Sie das Apple MacBook Pro Dual System
„Dienstprogramme“ „BootCamp-Assistent“, öffnen Sie es und folgen Sie den Anweisungen, um eine neue Windows-Partition zu erstellen. Die Partitionsgröße hängt vom Bedarf ab. Befolgen Sie nach der Partitionierung die Anweisungen des BootCamp-Assistenten und legen Sie die Systeminstallations-CD ein. Starten Sie neu, nachdem das System die Disc erkannt hat.
Sichern Sie wichtige Daten. Vor der Installation von Dualsystemen müssen Benutzer wichtige Daten sichern. Denn die Installation dualer Systeme kann zu Datenverlust oder -schäden führen. Erstellen einer Startdiskette Vor der Installation des Windows-Systems müssen Sie eine Startdiskette für das Windows-System erstellen.
Laden Sie nach der Partitionierung ein offizielles Win10-System herunter (hier ist Win10 als Beispiel). Sie können es von der offiziellen Website herunterladen. Verwenden Sie Apples eigenen Boot Camp-Assistenten, um Schritt-für-Schritt-Anleitungen für die Installation von Windows oder anderen Systemen bereitzustellen.
Vorbereitung: Zuerst müssen Sie auf die offizielle Website von Microsoft gehen, um das neueste Windows 10-Image herunterzuladen. Denken Sie daran, dass Sie das 64-Bit-System-Image herunterladen müssen. Bereiten Sie für die Installation von Windows 10 einen USB-Stick mit einer Kapazität von mindestens 8 GB vor.
Weiter". Rufen Sie als Nächstes die Festplattenpartitionsschnittstelle auf und teilen Sie die Festplatte für das Windows-System auf. Nach der Partitionierung wird es automatisch neu gestartet und die Win7-Installationsschnittstelle aufgerufen. Klicken Sie auf „Installieren“. Nach Abschluss der Installation wird es neu gestartet. Sie können Halten Sie beim Booten die Wahltaste gedrückt. Nachdem die Installation abgeschlossen ist, wird Windows standardmäßig gestartet.

So installieren Sie win10 auf dem MacBook Pro , wir laden die zu installierende Win10-System-Image-Datei herunter, öffnen dann den Apple-Computer und klicken auf die Schaltfläche „Bootcamp öffnen“ unter „Dienstprogramme“. Klicken Sie in der unteren rechten Ecke des Popup-Fensters auf „Weiter“.
Öffnen Sie den Apple-Laptop und rufen Sie den Desktop auf. Öffnen Sie das [Festplatten-Dienstprogramm] auf der Dienstprogrammseite. Wählen Sie die gesamte Festplatte aus und klicken Sie auf „+“, um die Kapazität zu erhöhen Windows-Partition und klicken Sie nach Abschluss auf [Übernehmen]. Stecken Sie das USB-Flash-Laufwerk in den Computer und klicken Sie, um den [BootCamp-Assistenten] aufzurufen.
Schließen Sie den Inhalt des USB-Flash-Laufwerks an Während der Installation muss die ISO-Datei auf dem Computer abgelegt werden, nicht auf der USB-Festplatte. Klicken Sie auf „Los“ – „Dienstprogramme“ und wählen Sie „Boot Camp Assistant“, um die Einführung zu öffnen ".
Die letzte Methode, die ich gewählt habe, bestand darin, die Festplatte auf MacOS zu trennen und dann mit der USB-Festplatte in das PE-System zu booten, um Win10 zu installieren, aber das Win-System kann unter Win gelesen werden. Wenn das Mac-System nicht erkannt wird , Sie können den Standard-Startmodus unter Mac festlegen, drücken Sie die Option, um ihn auszuwählen.
Verwenden Sie zunächst das Win10-Download-Tool, um eine Win10-ISO-Image-Datei für das MacBook Pro herunterzuladen, um Win10 zu installieren. Kopieren Sie die heruntergeladene WinISO auf den Desktop.
Macbookpro-Tutorial zur Neuinstallation des Mac-Systems
Die spezifische Methode ist wie folgt: Drücken Sie zunächst bei ausgeschaltetem MacBook Air die Tastenkombination „Befehl“ und „Don“. Lassen Sie die R-Tasten los und drücken Sie gleichzeitig die Umschalttaste in der oberen rechten Ecke. Wenn Sie diese Schnittstelle aufrufen, können Sie alle Tasten loslassen Wenn das Bild angezeigt wird, wählen Sie „MacOS neu installieren“ und klicken Sie auf „Weiter“. Nach der Auswahl werden Sie aufgefordert, auf „Weiter“ zu klicken um fortzufahren.
Die spezifische Methode ist wie folgt: Klicken Sie auf die Ein-/Aus-Taste des MacBook und halten Sie die Tastenkombination Befehl+R gedrückt. Durch diesen Vorgang wird die automatische Wiederherstellungsfunktion des Apple-Notebooks geladen Wählen Sie im in der Abbildung gezeigten Dialogfeld „DiskUtility“ aus und klicken Sie auf „Weiter“.
Klicken Sie auf das Logo auf dem Computer, auf dem der Mac installiert werden soll. Wählen Sie dann im Menü die Option „Herunterfahren“. Stecken Sie nach dem Herunterfahren die vorbereitete Bootdiskette in den USB-Anschluss des Computers. Halten Sie dann die Optionstaste gedrückt und drücken Sie den Netzschalter, um den Computer einzuschalten.
Drücken Sie bei ausgeschaltetem MacBook Air die Befehlstaste und die R-Taste, ohne sie loszulassen, und drücken Sie dann gleichzeitig die Umschalttaste in der oberen rechten Ecke (denken Sie daran, zu diesem Zeitpunkt weiterhin die Befehlstaste + R-Taste zu drücken). Nachdem Sie diese Schnittstelle betreten haben, können Sie alle Tasten loslassen.
Fazit: Das Obige ist eine Zusammenfassung der Antworten zum Apple Mac Pro-Installationssystem, die von dieser Website für Sie zusammengestellt wurde. Ich hoffe, dass sie für Sie hilfreich sein wird! Wenn Ihr Problem gelöst ist, teilen Sie es bitte mit weiteren Freunden, denen dieses Problem am Herzen liegt~
Das obige ist der detaillierte Inhalt vonWie installiere ich das System auf dem Apple MacPro?. Für weitere Informationen folgen Sie bitte anderen verwandten Artikeln auf der PHP chinesischen Website!
 So stellen Sie Ihren MAC -Mauszeiger mit Mousescape anApr 29, 2025 am 10:25 AM
So stellen Sie Ihren MAC -Mauszeiger mit Mousescape anApr 29, 2025 am 10:25 AMMöchten Sie den Cursor auf macOS anpassen? Vielleicht möchten Sie einen weißen weißen Cursor im Windows auf Ihrem Mac oder einen grauen Linux-Cursor im 3D-Stil oder sogar einen Cursor auf Ihrem Mac verwenden, der die Wii-Schnittstelle hat? Sie können eine kostenlose App namens Mousescape für Mac verwenden, um all dies und mehr zu erreichen. Macs bieten standardmäßig viele Cursor -Anpassungsoptionen an. Sie können den Mac Cursor ändern, um ihn größer zu machen, die Farbe mit Barrierefreiheiteinstellungen anzupassen und die Shake -Lookup -Funktion ein- oder auszuschalten. Aber hier kommt Mousescape ins Spiel, sodass Sie einen vollständig angepassten Cursor auf Ihrem Mac verwenden können. Mousescape ist leicht zu machen
 MacOS Sequoia 15.4.1 Update mit Fehler- und Sicherheitsfixes veröffentlichtApr 29, 2025 am 10:15 AM
MacOS Sequoia 15.4.1 Update mit Fehler- und Sicherheitsfixes veröffentlichtApr 29, 2025 am 10:15 AMApple hat das System -Update von MacOS Sequoia 15.4.1 für Mac -Benutzer veröffentlicht, die das Sequoia -Betriebssystem ausführen. Dieses Update konzentriert sich ausschließlich auf Sicherheitsupdates und Fehlerbehebungen und enthält keine neuen Funktionen. Apple veröffentlichte auch iOS 18.4.1 für iPhone, iPados 18.4.1 für iPad und Updates für TVOS, Watchos und VisionOs, die sich auch auf Fehlerbehebungen und Sicherheitspatches konzentrieren. So herunterladen und installieren Sie das MacOS Sequoia 15.4.1 Update Stellen Sie sicher, dass Sie Ihren Mac mit dem Zeitgerät mithilfe von System -Software -Updates starten: Aus Apfelgerichten
![So verwenden Sie Apple Intelligence auf dem Mac: Vorteile des Verwendens [Funktionen]](https://img.php.cn/upload/article/001/242/473/174589279141366.png?x-oss-process=image/resize,p_40) So verwenden Sie Apple Intelligence auf dem Mac: Vorteile des Verwendens [Funktionen]Apr 29, 2025 am 10:13 AM
So verwenden Sie Apple Intelligence auf dem Mac: Vorteile des Verwendens [Funktionen]Apr 29, 2025 am 10:13 AMApple Intelligence: Assistent Ihres MAC-Anbieters Apple Intelligence nutzt KI, um Ihre MACOS -Erfahrung zu verbessern, Empfehlungen zu personalisieren und die Privatsphäre und Leistung zu steigern. Diese Technologie für maschinelles Lernen passt sich an Ihren Workflow, Makin
 iPhone -Kamera -App gelöscht oder Symbol fehlen? Hier ist das FixApr 29, 2025 am 10:07 AM
iPhone -Kamera -App gelöscht oder Symbol fehlen? Hier ist das FixApr 29, 2025 am 10:07 AMiPhone -Kamera -App -Symbol fehlt? Keine Panik! Einfach abrufen! Einige iPhone -Benutzer finden möglicherweise das Symbol der Kamera -App vom iPhone -Startbildschirm. Mach dir keine Sorgen! Dies bedeutet nicht, dass Ihre Kamera -App gelöscht wurde. Das Lösen dieses Problems ist normalerweise einfach. Kameraanwendungen sind ein wesentlicher Bestandteil des iPhone -Systems. Obwohl es selten verschwindet, unzugänglich ist oder gelöscht aussieht, liegt es tatsächlich noch auf Ihrem iPhone. Wir werden Ihnen beibringen, wie Sie es finden und die Kamera -App mit vier praktischen Tipps wiederverwenden können. 1. Die Kamera -App -Symbol wurde versehentlich vom iPhone -Startbildschirm entfernt? Die Wiederherstellungsmethode lautet wie folgt Wenn die Kamera -App plötzlich vom iPhone -Startbildschirm verschwindet, liegt dies normalerweise daran, dass sie versehentlich bewegt wird
 3 KOSTENLOSE AUTO-Klicker für MacApr 29, 2025 am 09:57 AM
3 KOSTENLOSE AUTO-Klicker für MacApr 29, 2025 am 09:57 AMAuto-Clickers sind relativ Nischensoftware, die häufig mit sich wiederholenden Dateneingabe, Spielen oder Software-Testaufgaben verbunden ist, aber auch eine größere Beliebtheit gewonnen hat, da viele Menschen von zu Hause aus arbeiten. Wenn Sie einen automatischen Klicker für Mac benötigen, finden Sie hier einige kostenlose Optionen für automatische Klicker, die für MacOS erstellt wurden, und wir werden einige davon abdecken. Was ist der Zweck des automatischen Clickers? Erstens kann es hilfreich sein, zu verstehen, was der automatische Klicker tut oder was es erwartet wird. Wie der Name schon sagt, simuliert der automatische Klicker die Mausklicks und hilft Ihnen, sich wiederholende Aufgaben oder Aktionen zu automatisieren, indem Sie auf bestimmte Stellen auf dem Bildschirm klicken. Auf diese Weise können Sie Klicks ohne manuelle Klicks automatisieren und die Klicken des Benutzers auf die Maustaste oder das Trackpad simulieren. Eine gute Automatik
 So deaktivieren Sie Kontaktfotos in Mail auf Mac deaktivierenApr 29, 2025 am 09:56 AM
So deaktivieren Sie Kontaktfotos in Mail auf Mac deaktivierenApr 29, 2025 am 09:56 AMApple hat kürzlich die Oberfläche und Funktionen der Mac -Version der E -Mail -App aktualisiert und das Symbol "E -Mail -Absender" hinzugefügt. Neben dem Namen, dem Betreff und der E -Mail -Inhaltsvorschau des E -Mail -Absenders wird jetzt das Foto- oder Absender -Symbol eines Kontakts angezeigt. Unabhängig davon, ob Sie Kontaktfotos in der Mail -App mögen, hängt möglicherweise davon ab, wer der E -Mail -Absender Sie am häufigsten ist und wie der E -Mail -Inhalt ist. Einige Benutzer mögen das E -Mail -Absender -Symbol möglicherweise, während andere es möglicherweise überhaupt nicht mögen. Wenn Sie zu letzterem angehören, werden Sie gerne feststellen, dass Sie die in der Mail -App für Mac als Mailer -Symbol angezeigten Kontaktfotos deaktivieren können. Wenden Sie sich anfänglich in die iPhone Mail -App an, jedoch mit einer weiteren wichtigen Designänderung (E -Mail -Sortierfunktion, Funktion,
 So deaktivieren Sie E -Mail -Kategorien auf MacApr 29, 2025 am 09:49 AM
So deaktivieren Sie E -Mail -Kategorien auf MacApr 29, 2025 am 09:49 AMDie umstrittene E -Mail -Kategorien von Apple ist standardmäßig in MacOS -Mail eingetroffen. Diese Funktion sortiert Ihren Posteingang automatisch in vier Kategorien: Primär, Transaktionen, Updates und Werbeaktionen. Eine versteckte "All Mail" -Kategorie Co
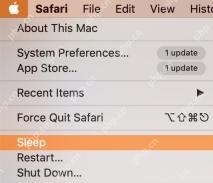 So ändern Sie die Schlafzeit auf einem MacApr 29, 2025 am 09:44 AM
So ändern Sie die Schlafzeit auf einem MacApr 29, 2025 am 09:44 AMBeherrschen Sie den Schlafmodus Ihres Mac: Ein umfassender Leitfaden Der Schlafmodus von Apple bewahrt Energie und reduziert den Verschleiß auf Ihrem Mac, wodurch nach einer Inaktivitätszeit automatisch aktiviert wird. Sie können dieses Verhalten jedoch leicht an Ihre Bedürfnisse anpassen, Insta


Heiße KI -Werkzeuge

Undresser.AI Undress
KI-gestützte App zum Erstellen realistischer Aktfotos

AI Clothes Remover
Online-KI-Tool zum Entfernen von Kleidung aus Fotos.

Undress AI Tool
Ausziehbilder kostenlos

Clothoff.io
KI-Kleiderentferner

Video Face Swap
Tauschen Sie Gesichter in jedem Video mühelos mit unserem völlig kostenlosen KI-Gesichtstausch-Tool aus!

Heißer Artikel

Heiße Werkzeuge

Senden Sie Studio 13.0.1
Leistungsstarke integrierte PHP-Entwicklungsumgebung

EditPlus chinesische Crack-Version
Geringe Größe, Syntaxhervorhebung, unterstützt keine Code-Eingabeaufforderungsfunktion

VSCode Windows 64-Bit-Download
Ein kostenloser und leistungsstarker IDE-Editor von Microsoft

SecLists
SecLists ist der ultimative Begleiter für Sicherheitstester. Dabei handelt es sich um eine Sammlung verschiedener Arten von Listen, die häufig bei Sicherheitsbewertungen verwendet werden, an einem Ort. SecLists trägt dazu bei, Sicherheitstests effizienter und produktiver zu gestalten, indem es bequem alle Listen bereitstellt, die ein Sicherheitstester benötigen könnte. Zu den Listentypen gehören Benutzernamen, Passwörter, URLs, Fuzzing-Payloads, Muster für vertrauliche Daten, Web-Shells und mehr. Der Tester kann dieses Repository einfach auf einen neuen Testcomputer übertragen und hat dann Zugriff auf alle Arten von Listen, die er benötigt.

ZendStudio 13.5.1 Mac
Leistungsstarke integrierte PHP-Entwicklungsumgebung







