Heim >Computer-Tutorials >Computerwissen >So richten Sie einen WLAN-Router ein, um eine schnelle Netzwerkgeschwindigkeit und ein starkes Signal sicherzustellen
So richten Sie einen WLAN-Router ein, um eine schnelle Netzwerkgeschwindigkeit und ein starkes Signal sicherzustellen
- WBOYWBOYWBOYWBOYWBOYWBOYWBOYWBOYWBOYWBOYWBOYWBOYWBnach vorne
- 2024-01-11 21:09:232657Durchsuche
So richten Sie den WLAN-Router ein, um eine schnelle Netzwerkgeschwindigkeit und ein starkes Signal sicherzustellen
So richten Sie einen WLAN-Router für schnelle Netzwerkgeschwindigkeit und starkes Signal ein:
1. Passen Sie den Standort des WLANs an: Um sicherzustellen, dass jeder Winkel Ihres Zuhauses eine Verbindung zum WLAN-Netzwerk herstellen kann, ist der Standort des Routers sehr wichtig. Wenn Sie den Router an einem zentralen Ort in Ihrem Zuhause platzieren, erhalten Sie an jedem Ort eine bessere WLAN-Abdeckung. Stellen Sie den Router nicht in der Nähe von Wänden oder Hindernissen auf, um ein stärkeres WLAN-Signal zu gewährleisten.
2. Stellen Sie den optimalen Kanalwert ein. Wenn Sie Ihr Smartphone, Tablet oder Laptop mit dem WLAN zu Hause verbinden möchten, stehen Ihnen in der Regel viele Optionen zur Verfügung. Diese WLAN-Signale stören sich gegenseitig und beeinträchtigen das WLAN Netzwerksignal zu Hause.
Experten empfehlen, es mehrmals zu versuchen, bis Sie den besten Kanalwert gefunden haben. lifehacker.com empfiehlt die Verwendung der Software WiFi Stumbler oder WiFiAnalyzer, um die besten Kanäle für Ihren Heimrouter zu finden. Diese Software kann die Signalstärke, Interferenzen und verfügbaren Kanäle des aktuellen WLAN-Netzwerks scannen und anzeigen. Durch die Analyse dieser Daten können Benutzer einen Kanal mit weniger Störungen auswählen und so die Leistung und Stabilität des drahtlosen Netzwerks verbessern.
3. Passen Sie andere drahtlose Geräte in Ihrem Zuhause an, um Störungen zu reduzieren Zusätzlich zu den Funksignalen von Nachbarhäusern, die die WLAN-Signale stören können, können auch andere WLAN-Geräte in Ihrem eigenen Zuhause die WLAN-Effizienz beeinträchtigen, etwa Mikrowellenherde, Mobiltelefone oder andere Haushaltsgeräte. Daher sollten wir den Router so weit wie möglich von diesen Geräten entfernt halten. Wenn Sie einen Router kaufen, können Sie die Wahl eines Dualband-Routers (DualBand-Router) in Betracht ziehen, der das Problem der Interferenzen durch andere drahtlose Geräte lösen kann. Auf diese Weise können Sie die WLAN-Signalqualität besser optimieren.
4. Um die Sicherheit des Routers zu erhöhen, empfehlen Experten die Verwendung eines WPA- (Wi-Fi Protected Access) oder WPA2-Passworts. Dies kann die Sicherheit des Routers wirksam erhöhen und ihn vor Hackerangriffen schützen. Wenn die Anzahl der Personen, die zu Hause WLAN nutzen, zunimmt, kann die Tragfähigkeit des WLAN-Routers leicht überschritten werden, was dazu führen kann, dass das WLAN-Netzwerk langsamer wird oder sogar ständig getrennt wird.
5. Wenn Sie das WLAN-Signal verstärken möchten, können Sie versuchen, eine leicht zu öffnende Dose mit installiertem Booster-Gerät zu verwenden. Nachdem Sie die leicht zu öffnende Dose aufgeschnitten und am Router installiert haben, können Sie die Abdeckung des WLAN-Signals effektiv verbessern. Sie können auch erwägen, einige parabolisch aussehende Objekte zu sammeln, die Ihnen dabei helfen können, ungerichtete Funksignale zu sammeln und Ihre WLAN-Verbindung weiter zu verbessern.
So richten Sie einen Router mit hoher Internetgeschwindigkeit ein
Die Methode, den Router langsamer oder schneller einzustellen, ist wie folgt:
Öffnen Sie zunächst Ihren Browser und geben Sie die universelle IP-Adresse des Routers „192.168.1.1“ in die Adressleiste ein und drücken Sie dann die Eingabetaste.
Als nächstes sehen Sie ein Eingabefeld, in dem Sie nach Ihrer Kontonummer und Ihrem Passwort gefragt werden. Das Standardkonto und das Standardkennwort für die meisten Router sind „admin“. Andernfalls finden Sie die entsprechenden Informationen unten auf dem Router.
3. Rufen Sie die Seite mit den Router-Einstellungen auf und suchen Sie im linken Menü nach der Option „DHCP“.
4. Klicken Sie auf die Client-Liste in der DHCP-Spalte, um die mit dem Router verbundenen Clients anzuzeigen. Kopieren Sie die MAC-Adressen und IP-Adressen aller Clients.
Klicken Sie als Nächstes in der Spalte „DHCP“ auf „Statische Adresszuweisung“. Fügen Sie die MAC-Adresse und die IP-Adresse des einzelnen Clients an den entsprechenden Stellen ein und aktivieren Sie sie. Damit ist die Einrichtung der statischen Adresszuweisung abgeschlossen.
Als nächstes müssen wir die obigen Schritte wiederholen und die MAC-Adressen und IP-Adressen aller mit dem Router verbundenen Clients entsprechend eingeben. Dadurch wird sichergestellt, dass alle Geräte ordnungsgemäß verbunden sind und kommunizieren.
Als nächstes müssen wir in der Liste links IP Broadband Control auswählen. Unten auf der Seite sehen Sie eine neue Spaltenoption.
8. Geben Sie die IP-Startadresse und IP-Endadresse jedes Clients ein. Wenn Sie nur die Bandbreite eines Clients steuern müssen, können die IP-Startadresse und die IP-Endadresse identisch sein.
Als nächstes müssen wir den Bandbreitenbereich eingeben, den jeder Client im Spiel kontrollieren muss. Bitte wiederholen Sie diesen Schritt Client für Client, bis er abgeschlossen ist. Dies wird Spielern, die das Level noch nicht bestanden haben, helfen, die Rätsel besser zu lösen.
10. Klicken Sie, um die IP-Breitbandsteuerung zu aktivieren und zu speichern, um die Einstellungen für die Netzwerkgeschwindigkeitssteuerung des Routers abzuschließen.
So richten Sie einen WLAN-Router ein, um ihn schneller zu machen
Nehmen Sie den TP-LINK-WLAN-Router als Beispiel. Tatsächliche Messungen zeigen, dass die Geschwindigkeit des drahtlosen Netzwerks immer viel niedriger ist als die theoretische Downlink-Geschwindigkeit von Breitband. Um Ihre Netzwerkgeschwindigkeit zu verbessern, können Sie versuchen, die Einstellungen Ihres WLAN-Routers wie folgt zu ändern:
Methode 1: Ändern Sie das Funkfrequenzband
Wenn sich zufällig ein Router in der Nähe befindet, der auf dasselbe Frequenzband eingestellt ist, kann es zu Störungen des WLAN-Signals kommen. Darüber hinaus bedeutet die Änderung des Frequenzbands eine Änderung der Signalwellenlänge und des Dämpfungsgrads, was auch eine Änderung der Router-Abdeckung bedeutet. Wenn der Raum zu Hause groß ist, kann die Anpassung des Frequenzbands die Abdeckung erweitern.
Um Änderungen vorzunehmen, müssen Sie sich zunächst in der Verwaltungsoberfläche des WLAN-Routers anmelden. Suchen Sie in der Verwaltungsoberfläche die Option „Grundeinstellungen“ des Parameters „Wireless“. In dieser Option sehen Sie ein Standard-Übertragungsband, das normalerweise auf 11 eingestellt ist. Ändern Sie das Sendefrequenzband auf 7 und klicken Sie auf Speichern. Starten Sie abschließend den Router neu, damit die Änderungen wirksam werden. Damit ist die Änderung des Sendefrequenzbandes abgeschlossen.
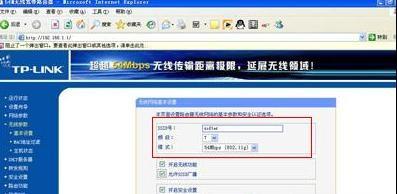
Methode 2: SSID-Übertragung abbrechen
Das Abbrechen der SSID-Übertragung des Routers kann die Kommunikationsbelastung des Routers verringern, wodurch die Netzwerkgeschwindigkeit verbessert und andere effektiv daran gehindert werden, das Netzwerk zu nutzen.
Lösung: Melden Sie sich bei der Verwaltungsoberfläche des WLAN-Routers an, deaktivieren Sie die Option „Übertragung der SSID zulassen“ und speichern Sie sie, dann wird sie wirksam.
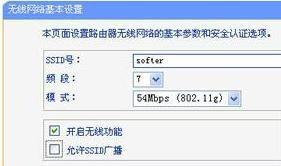
Methode 3: Ändern Sie die Verschlüsselungsmethode
Wir können versuchen, die Verschlüsselungsmethode in der Verwaltungsoberfläche zu ändern, um das Problem der langsamen Netzwerkgeschwindigkeit zu lösen, die durch die alte drahtlose Netzwerkkarte des Computers verursacht wird. In seltenen Fällen kann die Verschlüsselung die Netzwerkgeschwindigkeit beeinträchtigen.
Methode 4: Passen Sie die Position und den Antennenwinkel an
Wenn Sie einen Router mit mehreren Antennen verwenden, können Sie versuchen, eine der Antennen vertikal und die andere horizontal zu platzieren. Dies kann die Signalabdeckung verbessern und Signaltotstellen vermeiden. Darüber hinaus ist es wichtig, den Router an einem hohen Standort in Ihrem Zuhause ohne direkte Hindernisse zu platzieren. Dadurch können Signalstörungen vermieden und die Signalübertragungseffekte verbessert werden.
So richten Sie schnelles WLAN ein
Um das Netzwerkadapterproblem zu lösen, können wir die folgenden Schritte ausführen: 1. Klicken Sie mit der rechten Maustaste auf „Arbeitsplatz“ und wählen Sie „Verwalten“. 2. Suchen Sie nach „Geräte-Manager“ und klicken Sie darauf. Klicken Sie zum Öffnen doppelt auf „Netzwerkadapter“. 4. Suchen Sie die WLAN-Karte in der Liste und doppelklicken Sie erneut.
Um Probleme mit der Netzwerkgeschwindigkeit zu lösen, können wir die folgenden Methoden ausprobieren: Klicken Sie auf die Registerkarte „Erweitert“, suchen Sie das Menü „Eigenschaften“ und wählen Sie dann „LinkSpeed/DuplexMode (Verbindungsgeschwindigkeit/Duplex-Modus)“. Wählen Sie im Dropdown-Menü „100FullMode“, um mit voller Geschwindigkeit zu arbeiten. Diese Methode kann uns helfen, die Netzwerkgeschwindigkeit zu erhöhen und ein reibungsloseres Surfen im Internet zu ermöglichen.
Als zentraler Punkt des WLAN-Netzwerks wird der WLAN-Router am besten in der Mitte des Raumes platziert, um sicherzustellen, dass die WLAN-Netzwerkkarten aller Geräte besser verbunden werden können. Da sich in vielen alten Gemeinden der Netzwerkkabel-Zugangspunkt an der Tür befindet, wird der WLAN-Router häufig direkt an der Tür platziert. Dies führt dazu, dass die Netzwerkgeschwindigkeit nachlässt, nachdem das Signal gedämpft ist. Daher kann die Platzierung eines WLAN-Routers in der Mitte des Raums Probleme mit der Netzwerkgeschwindigkeit verbessern.
Geben Sie „192.168.0.1“ oder „192.168.1.1“ in den Browser ein und drücken Sie die Eingabetaste. Geben Sie als Nächstes das richtige Konto und Passwort gemäß den Eingabeaufforderungen ein und klicken Sie auf „OK“, um sich beim Router anzumelden.
Um Spielern zu helfen, die das Level noch nicht bestanden haben, lernen wir die spezifischen Methoden zum Lösen von Rätseln kennen. Einer der wichtigen Schritte besteht darin, auf „Wireless-Parameter“ zu klicken und dann „Grundeinstellungen“ auszuwählen. In dieser Einstellungsoberfläche müssen wir einen Kanal entsprechend der spezifischen Situation auswählen. Die verfügbaren Kanäle sind 1, 6 und 11. Wählen Sie einfach einen davon entsprechend der tatsächlichen Situation aus. Dieser Schritt ist sehr wichtig. Stellen Sie sicher, dass Sie den richtigen Kanal auswählen, um das Rätsel reibungslos zu lösen.
Das obige ist der detaillierte Inhalt vonSo richten Sie einen WLAN-Router ein, um eine schnelle Netzwerkgeschwindigkeit und ein starkes Signal sicherzustellen. Für weitere Informationen folgen Sie bitte anderen verwandten Artikeln auf der PHP chinesischen Website!

