Heim >Computer-Tutorials >Fehlerbehebung >So löschen Sie das PIN-Anmeldekennwort in Win11
So löschen Sie das PIN-Anmeldekennwort in Win11
- WBOYWBOYWBOYWBOYWBOYWBOYWBOYWBOYWBOYWBOYWBOYWBOYWBnach vorne
- 2024-01-11 21:06:347231Durchsuche
Einige Win11y-Benutzer benötigen keinen PIN-Code. Wie kann man also das PIN-Anmeldekennwort in Win11 löschen? Heute bringt Ihnen der Herausgeber ein Tutorial zum Löschen des PIN-Login-Passworts in Win11. Freunde in Not sollten gemeinsam einen Blick darauf werfen!
Schritt 1: Einstellungen über Tastenkombinationen eingeben
Pin-Login-Passwort in Win11 aufheben, öffnen Sie zunächst das Systemeinstellungsmenü, indem Sie „win+i“ auf der Tastatur drücken.
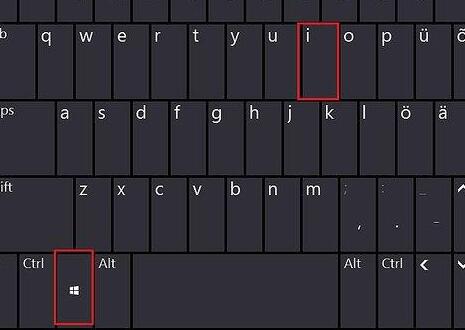
Schritt 2: Geben Sie das Konto ein
Dann klicken Sie auf die Option „Konto“ in der linken Spalte
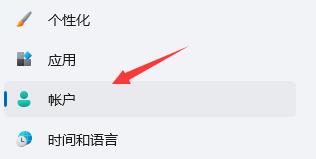
Schritt 3: Geben Sie die Anmeldeoption ein.
Suchen das „ Anmeldeoption auf der rechten Seite“, klicken Sie, um einzutreten.
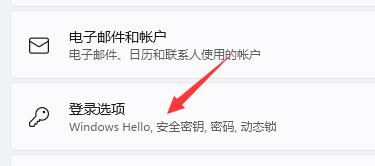
Schritt 4: Klicken Sie auf „Löschen“
Suchen Sie dann „Pin“ unter der Anmeldemethode, erweitern Sie es, wählen Sie „Löschen“ aus und klicken Sie darauf zum Löschen des PIN-Codes. Bestätigen Sie als Ergebnis den Löschvorgang.
Lesen Sie dann das Ergebnis des Löschens des PIN-Codes und klicken Sie dann auf „Löschen“. Schritt 6: Geben Sie das Anmeldekennwort für das Konto ein. Endlich Geben Sie einfach unser Konto-Login-Passwort ein. 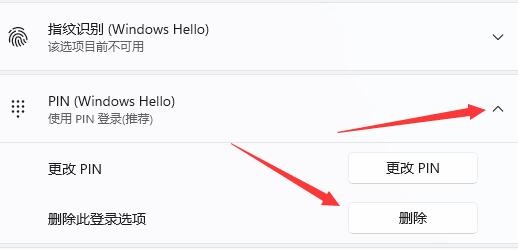
Zusammenfassung: Das Obige ist der gesamte Inhalt des Tutorials zum Löschen des PIN-Anmeldekennworts in Win11. Ich hoffe, es wird allen meinen Freunden hilfreich sein~
Das obige ist der detaillierte Inhalt vonSo löschen Sie das PIN-Anmeldekennwort in Win11. Für weitere Informationen folgen Sie bitte anderen verwandten Artikeln auf der PHP chinesischen Website!
In Verbindung stehende Artikel
Mehr sehen- So beheben Sie den schwerwiegenden Win11Steam-Fehler
- So lösen Sie das Problem, dass für die Win11-Installation TPM2.0 erforderlich ist
- Einfache und effektive Schritte zur Behebung des Fehlers 0x80070057
- Fehler 0x80070057 beheben: Computerprobleme schnell lösen
- Win11-Anleitung zur Installation von Android-Apps

