Heim >Computer-Tutorials >Fehlerbehebung >So deaktivieren Sie die Netzwerksuche in Win11
So deaktivieren Sie die Netzwerksuche in Win11
- 王林nach vorne
- 2024-01-11 18:54:361103Durchsuche
Webinhaltssuche wurde zur Systemsuche von Win11 hinzugefügt. Einige Benutzer sind der Meinung, dass Websuchen nutzlose Informationen liefern und die Sucheffizienz verringern. Der unten stehende Editor gibt Ihnen eine detaillierte Einführung zum Deaktivieren der Netzwerksuche in Win11. Wenn Sie Bedarf haben, schauen Sie doch mal vorbei!
1. Klicken Sie in der Taskleiste unten auf „Start“, geben Sie „Registrierung“ in das Suchfeld ein und öffnen Sie es.
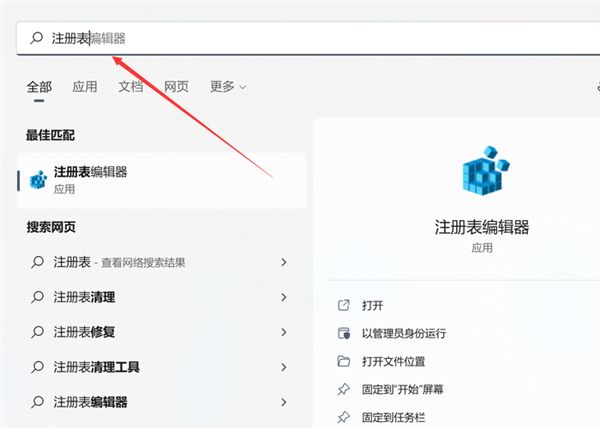
2. Rufen Sie den Registrierungseditor auf, kopieren Sie „Computer HKEY_CURRENT_USERSoftwarePoliciesMicrosoftWindows“ in die Adressleiste oben und drücken Sie die Eingabetaste, um es zu finden.
3. Klicken Sie mit der rechten Maustaste auf die Datei „Windows“, wählen Sie „Neu“ und nennen Sie sie „Explorer“
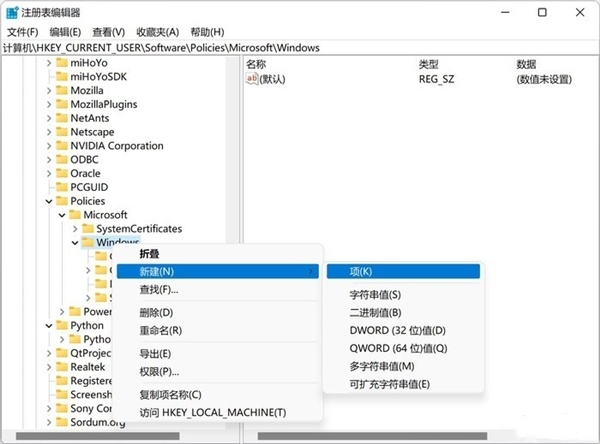
4. Klicken Sie dann mit der rechten Maustaste auf das Element „Explorer“ und wählen Sie „Neu“. „DWORD-Wert (32-Bit)“ und nennen Sie ihn „DisableSearchBoxSuggestions“. 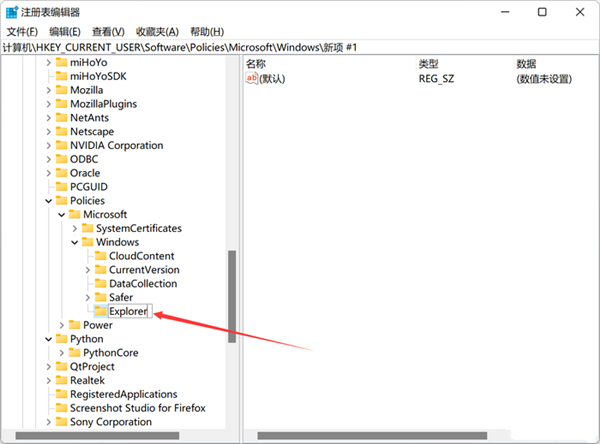
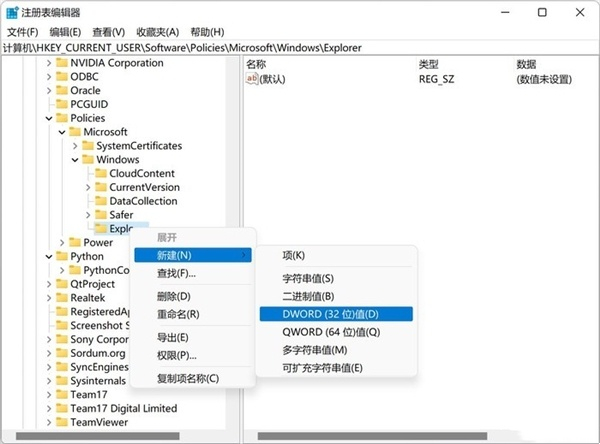
5. Doppelklicken Sie dann, um den Wert „DisableSearchBoxSuggestions“ zu öffnen, ändern Sie die „Wertdaten“ im Fenster auf „1“ und klicken Sie zum Speichern auf „OK“, um die Netzwerksuche zu schließen. 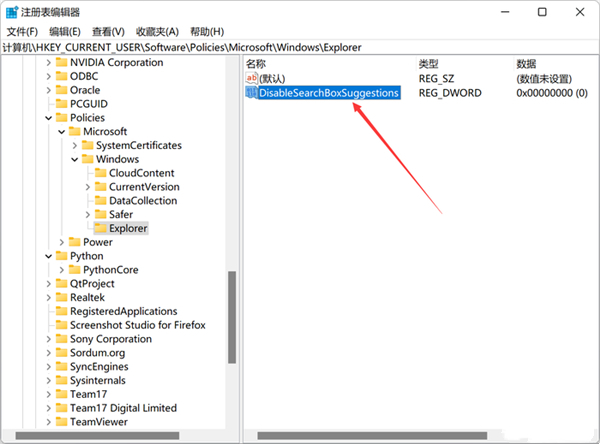
6. Abschließend starten Sie den Computer neu und die Netzwerksuche kann erfolgreich geschlossen werden. 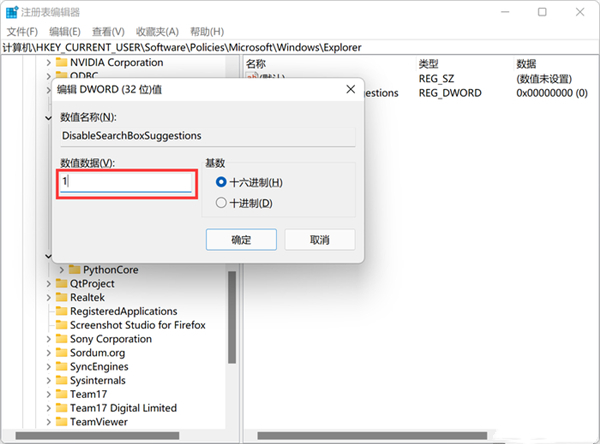
Das obige ist der detaillierte Inhalt vonSo deaktivieren Sie die Netzwerksuche in Win11. Für weitere Informationen folgen Sie bitte anderen verwandten Artikeln auf der PHP chinesischen Website!
In Verbindung stehende Artikel
Mehr sehen- So beheben Sie den schwerwiegenden Win11Steam-Fehler
- So lösen Sie das Problem, dass für die Win11-Installation TPM2.0 erforderlich ist
- Einfache und effektive Schritte zur Behebung des Fehlers 0x80070057
- Fehler 0x80070057 beheben: Computerprobleme schnell lösen
- Win11-Anleitung zur Installation von Android-Apps

